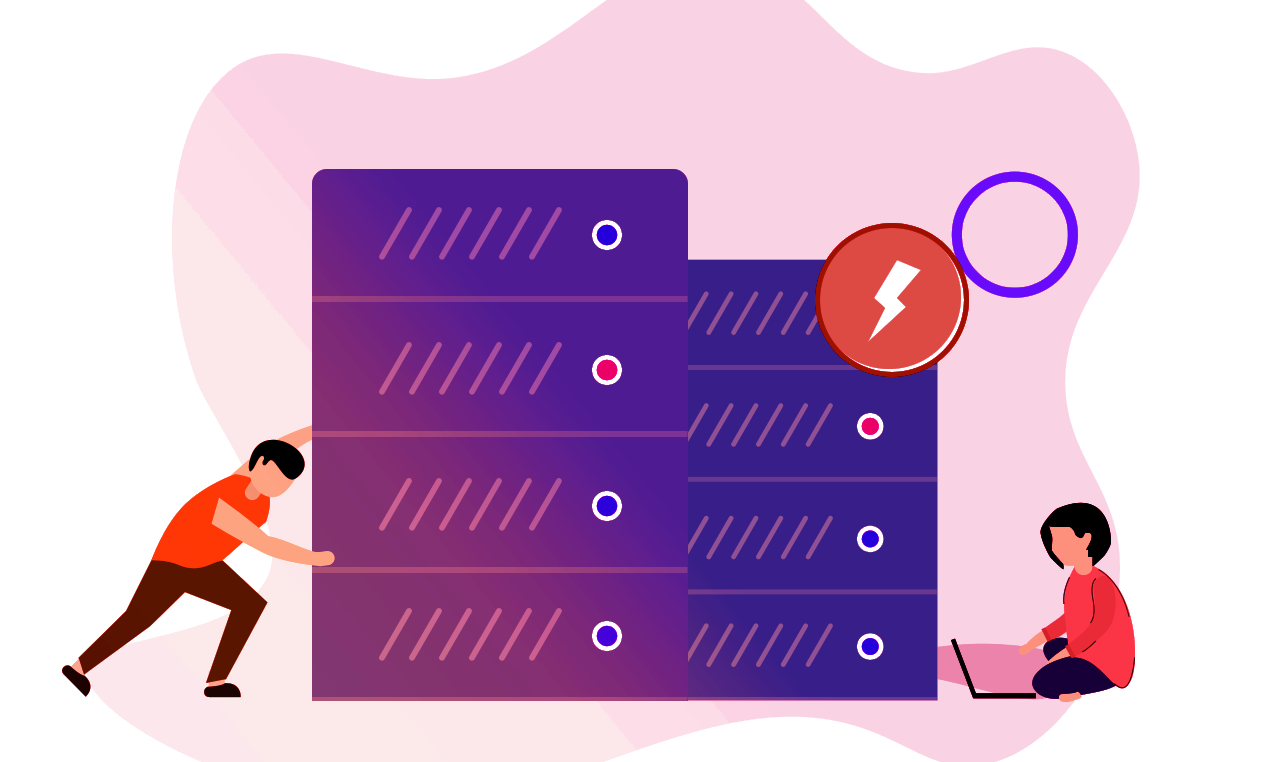FAQ
Here are some frequently asked questions about shop
FAQ DETAILS
Here are details about faqs
Bienvenue chez Clicktofournisseur !
Vous allez devenir un Clickvendeur !
Nous sommes ravis de vous accueillir sur notre plateforme de vente en ligne.
Pour vous aider à mieux comprendre le fonctionnement de votre compte vendeur et à le paramétrer efficacement, nous avons créé une série de tutoriels.Ces tutoriels vous guideront pas à pas dans toutes les étapes nécessaires pour mettre en place votre boutique en ligne et optimiser vos ventes.
Chaque tutoriel est accompagné d'images et de vidéos pour vous aider à visualiser les étapes à suivre. Nous avons également inclus des astuces et des conseils pratiques pour vous aider à tirer le meilleur parti de votre compte vendeur.
Nous sommes convaincus que ces tutoriels vous aideront à mieux comprendre le fonctionnement de notre plateforme et à optimiser vos ventes.
N'hésitez pas à nous contacter si vous avez des questions ou des problèmes techniques.
Pour accéder aux tutoriels, il vous suffit de vous connecter à votre compte vendeur et de cliquer sur le lien "FAQ" dans le menu principal de votre compte vendeur en haut à gauche.
Merci pour votre confiance et bonne chance pour vos ventes !
Notre interface est de base en Anglais. Normalement votre navigateur est paramétré dans votre langue et pour les français notre système doit le reconnaître et mettre votre interface en Français.
Nous avons pour l’instant 2 langues d’interface: l’Anglais et le Français.
Veuillez sélectionner la langue que vous préférez en choisissant celle-ci dans l’onglet en bas à gauche. Il arrive qu’il y ait des manques de traduction. Veuillez le signaler si cela vous dérange qu’on y remédie.
Les informations que vous devez mettre en front pour les clients doivent être en Français pour l’instant.
Dans le cadre ou vous auriez besoin d’autres langues ou du français vous pouvez utiliser la traduction automatique de votre navigateur. Par exemple pour chrome click bouton droit sur la page/traduire dans la langue désiré (ici le français)
De manière spécifique vous pouvez utiliser des traducteurs automatiques gratuits:
un traducteur européen https://www.deepl.com/fr/translator qui a notre préférence
google traducteur https://translate.google.fr/?hl=fr.
Ceci peut vous servir aussi pour les acheteurs n’ayant pour l’instant pas de système automatique de traduction pour des correspondances.
Lors de l’utilisation de la FAQ nous vous recommandons d’ouvrir votre interface 2 fois pour garder la FAQ ouverte et être dans les onglets de votre interface en même temps que notre FAQ.
Pour revenir de la FAQ à vos onglets dans l’interface clickez sur le logo clicktofournisseur en haut à gauche.
Avant de pouvoir ajouter une annonce vous devez paramétrer tous les onglets de configuration et du profil. Un tuto pour chacun des onglets est à votre disposition.
Nous vous demandons d’obtenir le lien de vérification de votre email; Ceci a pour but que vous vérifiez de recevoir nos mails et qu’ils ne soient pas bloqués dans un antispam. Veuillez autoriser nos mails se terminant par @clicktofournisseur.com .
Nous vérifions aussi par cela que votre email est valide et que vous possédez les droits de ce mail.
Attention pour recevoir vos paiements automatiquement il vous faut avoir un compte paypal et un compte stripe. Si vous n’en avez pas, il vous faut les ouvrir. Ils ne coûtent rien pour recevoir nos paiements et faire vos virements sur vos comptes classiques. C’est une garantie pour nous, nos acheteurs et vous d’un paiement sécurisé et rapide. Vous recevez les montants lors de l’extinction des droits de rétractation de chaque acheteur en automatique.
https://www.paypal.com/fr/webapps/mpp/account-selection
https://stripe.com/fr
Nous n’acceptons sur notre plateforme que des professionnels en tant que vendeur.
Il vous faut mettre votre numéro de TVA intracommunautaire dans configuration/configuration des factures.
Concernant vos annonces il est important de choisir la méthode d’import en fonction du nombre d’articles que vous souhaitez implanter et de la fréquence de vos mises à jour.
Nous vous mettons à disposition de nombreuses méthodes avec toutes les explications nécessaires pour réussir facilement à déposer vos annonces gratuitement. Il faut simplement nous prévenir de la méthode que vous désirez utiliser et bien lire nos tutoriels.
Vous pouvez le faire:
manuellement dans notre interface vendeur
fichier CSV
flux XML
API
Connecteur Shopify
Connecteur Prestashop
Connecteur Magento
Connecteur Woocommerce
Connecteur Squareup
Connecteur Squarespace
Connecteur Linnworks
Connecteur Soopos
Connecteur Bigcommerce
Configuration générale Clicktofournisseur
Allez dans l’onglet Configuration/configuration générale
FIXER UN MONTANT MINIMUM D'ACHAT POUR LES COMMANDES:
Ne pas activer si vous n’en avez pas besoin.
Activez cet onglet pour définir un montant minimum d'achat pour vos commandes si vous le désirez.
De plus, veuillez mettre votre règle en texte dans votre profil dans vos politiques afin d’éviter des rejets auprès des acheteurs à la validation des paiements.
ENTRER LES JOURS DE REMBOURSEMENT *:
Cela indiquera le nombre de jours admissibles pour le remboursement de la commande (-1 pour les jours illimités).
Le minimum légal en France comme sur notre site est de 14 jours. En cas de délai inférieur ou supérieur bien l'expliquer dans votre profil Politique de retour et d'échange.
Ajouter des destinataires CC à l'e-mail
Vous et les clients êtes informés par e-mail de chaque action. Vous avez la possibilité d'activer l'onglet CC dans le menu Configuration de la messagerie pour ajouter des destinataires CC aux e-mails. Ainsi, envoyez également des notifications par e-mail aux destinataires collaborateurs.
Pour activer cette fonctionnalité: Allez à la configuration de la messagerie >>Cliquez sur le bouton Modifier .
Vous pouvez ajouter un maximum de 5 et un minimum de 1 destinataire CC à un e-mail.
Approuver automatiquement les commentaires des acheteurs:
Activer permet d'approuver automatiquement les commentaires des acheteurs et vous fait gagner du temps en augmentant vos ventes auprès des acheteurs. Nous vous recommandons d’activer cet onglet. Vous avez la possibilité de modérer vos commentaires en cas d’abus d’un acheteur manifeste. En cas de modération trop favorable au vu des commentaires nous pouvons vous retirer la main sur cette option.
Ne pas oublier de sauvegarder vos paramètrages
Paramétrage des expéditions Clicktofournisseur
Ce guide vous aidera à faire fonctionner l'expédition dans l'application et comment les tarifs d'expédition seront appliqués à la caisse. Veuillez les implémenter Toutes Taxes Comprises s’ils en comportent.
Dans l'application Clicktofournisseur, l'expédition est définie par zone que vous configurez. Cela vous permet de définir des tarifs d’expédition différents pour la France entre la métropole et ses différentes îles par exemple, mais aussi pour des pays européens en fonction des pays que vous pouvez livrer.
N’oubliez pas de sauvegarder vos ajouts ou modifications à chaque page.
Étapes rapides
Expédition par zone
Tout d'abord, vous créez les gammes d'expédition
Sélectionnez la zone. Veuillez nous prévenir en cas de problématique de zone.
Définissez les tarifs d'expédition par zone en fonction du montant commandé ou du poids des produits inséré dans vos annonces en grammes ou dans vos imports.
Voyons maintenant comment ajouter vos propres tarifs d'expédition.
Configuration de l'expédition
la configuration de l'expédition et l' expédition de la place de marché .
Pour définir vos méthodes d'expédition, il faut valider l’expédition sur le marché.
L’intitulé des méthodes d'expédition sont configurées par nous. S’il vous faut d’autres noms de transporteur, faites-le nous savoir par mail ou dans notre interface de contact. À partir de là, vous ajoutez vos tarifs d'expédition.
Remarque : -
Tant que vous n’aurez pas activé le statut d'expédition à partir de " Expédition sur le marché ", comme indiqué ci-dessus, vous n'obtiendrez pas les options des méthodes de livraison et ne pourrez ajouter d’articles.
Comment gérer la gamme d'expédition ?
Vous configurez l'expédition par zone à partir du menu Configuration de l'expédition dans votre interface. Pour ajouter les tarifs d'expédition par zone, accédez à Configuration >> méthodes de livraison .
Veuillez activer le transporteur que vous désirez utiliser en clickant sur les … à gauche du transporteur. Vous pouvez en activer plusieurs si vous gérez vos articles manuellement mais un seul par défaut en cas de gestion automatisé par csv, api ou autres connecteurs. (voir en dessous Définir l'expédition par défaut).
Vous passez du statut désactivé à activé.
Nous pouvons rajouter le transporteur que vous utilisez sur votre demande.
En allant sur les … vous obtenez la possibilité de définir par défaut, désactiver, voir et d’aller dans le détail de la gamme
En cliquant sur le bouton détail de la gamme , vous aurez la possibilité d'ajouter des gammes et d'ajouter des tarifs d'expédition par zone.
Ajoutez des gammes d'expédition
Vous clickez sur le détail de la gamme pour ajouter une nouvelle gamme et définir une gamme d'expédition pour saisir les tarifs d'expédition par zone. Clickez sur ajouter une nouvelle gamme .Ces tarifs seront appliqués soit sur le prix du produit, soit sur le poids du produit en fonction de votre politique d’expédition.
Le calcul au poids nécessite d’ajouter à vos produits leur poids en gramme pour que cela puisse faire le calcul.
A vous de mettre les barèmes de prix en fonction du poids.
Vous pouvez ajouter jusqu'à 8 gammes d'expédition pour une méthode d'expédition.
Ici, la gamme d'expédition est définie sur la base du prix du produit. De plus, vous pouvez modifier/supprimer les gammes.
Maintenant que vous avez ajouté les gammes d'expédition, vous pouvez ajouter des tarifs d'expédition par zone en clickant sur le bouton vert en haut à droite “méthode d’expédition” :
vous arrivez ici:
Vous clickez sur la sélection de zone dans step:02 "cliquez ici”
Ici vous sélectionnez les pays qui vont constituer la zone ou vont s’appliquer vos mêmes frais de port pour la gamme définie.
Après avoir sélectionné vos zones, il vous suffit de mettre vos frais de port dans la case prix.
Si vous venez de mettre vos frais de port dans votre gamme d'expédition, il vous suffit de clicker sur méthode d’expédition et de choisir la zone en clickant sur des 3 points (...) en dessous de action en sélectionnant modifier.
Vous pouvez afficher les détails, modifier/supprimer des zones ultérieurement si nécessaire.
Mettre les jours de livraison pour l'expédition par zone
Il vous suffit de mettre dans la case “JOURS DE LIVRAISON” le temps en jour pour que le client reçoive son article.
Dès que le nombre de jours est entré, cela permettra aux clients de savoir quand les produits seront livrés dans leurs zones d'expédition. Ceci évite au client de signaler des retards.
Sur la page du produit, les détails des jours de livraison seront affichés aux clients.
Voici un exemple de paramétrage de l’expédition par zone (france métropolitaine) pour une lettre verte :
Voici comment cela apparaît sur la page produit de votre boutique :
Livraison gratuite à partir d'un certain montant
Vous désirez offrir la livraison gratuite au-delà d'un certain montant ou pour toute expédition, vous pouvez définir les gammes d'expédition sur la base du prix comme ci-dessous :
Par exemple, vous pouvez définir les gammes d'expédition comme 0-100 €, 101-200 €, 201-300 €, et dans la dernière plage d'expédition, vous pouvez mettre n'importe quel nombre supérieur comme 301 € à 5 000 000 €.
Ensuite, vous pouvez mettre en place les tarifs sur ces gammes d'expédition pour les pays
comme le tarif d'expédition de 0 à 100 € est de 10 €.
Le tarif d'expédition de 101 à 200 € est de 20 €.
Le tarif d'expédition de 201 à 300 € est de 15 €.
Le tarif d'expédition de 301 € à 5 000 000 € est égal à zéro (0 €)
De cette façon, si votre article se situe entre 301 € et 5 000 000 €, aucun tarif d'expédition ne sera appliqué à votre article.
Vous pouvez mettre une règle directement aussi en frais de port à 0€ de 0 à 5 000 000€ pour dans ce cas être en franchise de port (frais de port gratuit directement)
Vous pouvez choisir la méthode d'expédition lors de l'ajout/de la modification de produits manuellement
Une fois que vous avez configuré les tarifs d'expédition, assurez-vous de sélectionner une méthode d'expédition lors de l'ajout/modification d'un produit à partir des panneaux respectifs dans votre annonce par la suite.
Définir l'expédition par défaut
L’activation de l’expédition par défaut est nécessaire lorsque vous importez vos articles en masse par fichier csv, api, connecteur dû au grand nombre d'annonces que vous devriez programmer manuellement autrement. En effet lors de la création d’une annonce vous devez manuellement sélectionner la méthode d’expédition que vous désirez activer. L’expédition par défaut va vous permettre de le faire sur toutes vos annonces de manière automatique.
Il est nécessaire que vous choisissiez un mode d'expédition en clickant sur les 3 petits points en activant. Ensuite, seuls les tarifs d'expédition seront visibles pour les clients sur le front-end.
Par contre le choix de l'expédition par défaut ne vous permet pas de choisir plusieurs moyens d’expédition pour l’instant. Il n’y aura qu’un moyen d’expédition choisi par défaut.
Vous pouvez choisir plusieurs moyens d’expédition manuellement dans vos annonces. Les coches indiquent les méthodes fonctionnant pour votre annonce.
Avoir choisi une méthode par défaut vous empêchera de choisir d’autres méthodes d’expédition en manuel dans chaque annonce. Vous n’aurez qu’un choix. Sauf si vous retournez dans chaque annonce pour sélectionner manuellement d’autres transporteurs.
Allez à Configuration >> Méthodes de livraison >>>>Cliquez sur "Définir par défaut" dans le menu Action des méthodes d'expédition ( les … à droite)
Vous obtenez par exemple:
Expédition à la caisse
C'est ainsi que les tarifs d'expédition apparaissent à la caisse.
Comment expédier une commande externe via son stock Amazon (FBA) grâce au service “Expédition Multi-Canal (MCF)” :
Vous devez paramétrer dans les choix du paramétrage des expéditions Transporteurs spécifiques chez nous pour mettre vos frais et délai de livraison correspondant à amazon si vous répercutez les frais.
Tutoriel : Expédier une commande ClickToFournisseur depuis votre stock Amazon (FBA)
Voici comment expédier une commande reçue via notre marketplace ClickToFournisseur en utilisant votre stock Amazon (si vos produits sont en FBA).
✅ Pré-requis :
Vous devez avoir un compte Amazon Seller Central actif.
Vos produits doivent être stockés chez Amazon (programme FBA).
Vous devez avoir du stock disponible pour chaque produit.
Étapes pour expédier une commande externe via Amazon :
1. Connectez-vous à votre compte Amazon Seller Central
https://sellercentral.amazon.fr/
2. Allez dans le menu :
Commandes > Créer une commande Multi-Canal (MCF)
ou
Accès direct (si connecté) :
https://sellercentral.amazon.fr/mcf
3. Remplissez les détails de la commande :
Nom et adresse de livraison du client (que nous vous fournirons)
Référence(s) produit(s) ou SKU FBA correspondant(s)
Quantité à expédier
4. Choisissez les options de livraison :
Livraison standard (3–5 jours ouvrés)
Livraison rapide (2 jours ouvrés)
Livraison express (1 jour ouvré)
5. Personnalisation (facultatif mais recommandé) :
Cochez “Commande sans marque Amazon” pour éviter l’emballage Amazon.
6. Vérifiez et confirmez :
Vérifiez bien toutes les informations
Cliquez sur "Passer la commande"
Amazon s’occupe ensuite de :
Préparer la commande
L’expédier à l’adresse du client
Vous fournir un numéro de suivi
Important :
Les frais de livraison MCF sont à votre charge (Amazon vous les facturera dans votre compte vendeur).
Vous pouvez choisir de les répercuter dans les frais de livraison dans votre compte chez nous ou non.
Vous restez responsable de la commande (facturation, service client…).
Configuration des factures Clicktofournisseur
Veuillez clickez sur configuration/configuration des factures. Une fois fait, veuillez sauvegarder. Cette étape est obligatoire et permet l’activation de vos annonces.
Veuillez remplir les champs suivants:
DÉTAILS DE LA FACTURE
Ces détails figureront sur votre facture client.
ADRESSE *
Il s'agit de l'adresse de votre magasin. L'utilisation de balises HTML n'est pas autorisée.
NUMÉRO DE TVA
C'est votre numéro de TVA.
NUMÉRO DE TÉLÉPHONE
Il s'agit de votre numéro de téléphone.
NUMÉRO DE FAX
Il s'agit de votre numéro de fax.
FORMAT DE DATE
jj-mm-aaaa mm-jj-aaaa aaaa-mm-jj aaaa-dd-mm jj.mm.aaaa
Choisissez le format de la date pour la facture.
Votre profil vendeur sur clicktofournisseur
Allez dans profil/mon compte
Vous pouvez tout modifier dans votre compte.
Aucun lien ni adresse de sitene peut être déposé dans tous les champs de votre profil.
Les images présentant en exemple les champs ne sont que des exemples sous notre nom. Nous ne vendons pas sous notre nom d’articles.
EMAIL:
C’est sur le mail déposé que vous recevrez toutes nos correspondances.
NOM DU VENDEUR:
C’est la dénomination sociale inscrite auprès de votre chambre de commerce ( kbis en france) concordante avec la dénomination de votre compte bancaire qu’il faut mettre.
VENDEUR NOM DU MAGASIN *:
Vous mettez ce que vous voulez. Vous n’êtes pas obligé de mettre votre marque si vous voulez être discret sur votre marque. Nous interdisons les noms du style www.clicktofournisseur.com que nous assimilons à une fraude.
ADRESSE DU MAGASIN *:
Adresse (numéro et voie ) de la société correspondant au nom du vendeur. Elle n’est pas diffusée sur le front.
VILLE *:
Ville de la société correspondant au nom du vendeur. Elle apparaît dans votre boutique en front.
PAYS *:
Pays de la société correspondant au nom du vendeur. Elle apparaît dans votre boutique en front.
CODE POSTAL DU VENDEUR *:
Code postal de la société correspondant au nom du vendeur. Il n’est pas diffusé sur le front.
NUMÉRO TÉLÉPHONIQUE *:
Numéro de téléphone de la société correspondant au nom du vendeur ou du contact personnel responsable de la boutique non surtaxé et actif. Il n’est pas diffusé sur le front.
COURTE DESCRIPTION DU MAGASIN *:
Elle apparaît dans votre boutique en front et sur chaque annonce.
Présentez-vous de manière synthétique et sympathique en expliquant les atouts et particularités de votre société.
Aucun lien, adresse de site, téléphone, adresse, mail ne peut être déposé dans ce champ.
exemple front annonce:
DESCRIPTION DÉTAILLÉE DU MAGASIN *
Elle apparaît dans votre boutique en front dans l’onglet présentation.
Expliquez votre fonctionnement, mettez par exemple une partie de vos cgv (pas tout soyez sélectif).
Aucun lien, adresse de site, téléphone, adresse, mail ne peut être déposé dans ce champ.
Exemple front de votre page profil de votre boutique
Politique d'expédition
Toutes ses informations vont apparaître sur le front dans vos annonces afin de renseigner l’acheteur avant l’achat. Elles vous sont spécifiques et configurables selon votre façon de travailler.
Jours de livraison:
C’est le temps de préparation qu’il vous faut pour préparer la commande avant l’expédition en jour. Ne mettre qu’un chiffre, le texte autour est programmé. Exemple : 1 (pour 1 jour)
Cela met en front sur l’annonce produit:
Prêt à être expédié en 1 jours ouvrables
Nom de la méthode de livraison:
C’est le nom de vos transporteurs. N’en mettre qu’un (celui que vous avez sélectionné par défaut) si vous importez vos annonces par automatismes (api, csv, connecteurs, fluxs).
Mettre tous vos transporteurs que vous allez activez en manuelle sur chacune de vos annonces.
exemple: lettre suivie lettre verte
Cela met en front sur l’annonce produit:
Expédiée avec : lettre suivie lettre verte
Délai de livraison:
C’est le temps d’expédition qu’il faut à votre transporteur pour acheminer la commande au vendeur en jour.
mettre des chiffres et des lettres.
exemple: 24 heures ou 2 jours ou 2-4 jours
Cela met en front sur l’annonce produit:
Délais de livraison: 2 jours
Autres informations:
Mettre toutes les informations vous paraissant utiles concernant les expéditions. Cela peut être vos cgv concernant les expéditions uniquement.
Exemple dans votre interface profil:
Exemple de présentation et de textes apparaissant dans la page annonce de votre boutique
Politique de retour et d'échange:
Toutes ses informations vont apparaître sur le front dans vos annonces afin de renseigner l’acheteur avant l’achat. Elles vous sont spécifiques et configurables selon votre façon de travailler.
Jours de retour:
C’est le nombre de jours que vous donnez aux acheteurs pour pouvoir retourner les articles dans le cadre du droit de rétractation. De manière générale, il ne peut être inférieur à 14 jours en France. Vous pouvez mettre plus pour vous donnez un avantage commercial. Vous pouvez mettre moins dans le cadre de produits comme les logiciels, CD, DVD etc.
Ne mettre qu’un chiffre, le texte autour est programmé. Exemple : 14 (pour 14 jours)
Jours de remboursement:
C’est le nombre de jours qu’il vous faut pour pouvoir rembourser l’acheteur.
Ne mettre qu’un chiffre, le texte autour est programmé. Exemple : 15 (pour 15 jours)
Texte apparaissant dans les annonces de vos articles dans ce cas:
Nous acceptons les retours et les échanges sur la base suivante : vous prenez contact avec nous dans les 14 jours suivant la réception de vos marchandises. Les marchandises doivent être retournées dans leur emballage d'origine, sans aucun signe d'utilisation ou de dommage. La solution d'échange dépend des articles en stock. Les retours seront remboursés dans les 15 jours suivant la réception des marchandises.
Nous, le vendeur, ne sommes pas responsables des droits de douane ou des taxes qui peuvent être imposés à la réception de votre/vos produit(s) si nous sommes situés en dehors de l'Europe. Le client devra en payer les coûts éventuels supplémentaires.
Autre politique:
Mettre toutes les informations vous paraissant utiles notamment concernant les retours et expéditions. Cela peut être vos cgv concernant les retours et expéditions.
Vous pouvez mettre d’autres informations qui vous semblent importantes pour déclencher l’achat auprès de l’acheteur comme par exemple les garanties.
Exemple dans votre interface profil:
Exemple de présentation et de textes apparaissant dans la page annonce de votre boutique
PROFIL ET STATUT DU VENDEUR
En haut à droite
Ici, vous pouvez télécharger l'image de votre profil et la changer.
Cette image a pour but d’humaniser votre approche auprès de l’acheteur. Nous attendons ici une photo de vous ou d’une personne de votre entreprise afin que l’acheteur sache à qui il s’adresse. Vous n’êtes pas un robot et la photo de vous projette une personne à qui l’acheteur s’adresse. Votre photo apparaîtra sur chaque annonce et dans votre profil d’entreprise.
Vous pouvez télécharger une image de n'importe quelle dimension, mais nous vous recommandons de télécharger une image de 185x185 px.
clickez sur Télécharger l’image
Cela donne sur votre interface:
sur votre profil en front:
sur l’annonce en front:
LOGO DE LA BOUTIQUE DU VENDEUR
Ici, vous pouvez télécharger ou supprimer le logo de votre boutique.
Vous pouvez télécharger une image de n'importe quelle dimension, mais nous vous recommandons de télécharger une image de 165x165 px.
Cela donne sur votre profil en front:
sur l’annonce en front:
Rappel de l'exécution automatique des commandes:
Lorsque vous n’avez pas traité une commande nous avons prévu un rappel afin de sauver votre commande pour ne pas que nous remboursions l’acheteur.
Veuillez mettre le nombre de jours entre 3 et 30 afin de recevoir un mail de rappel en cas de non traitement.
Télécharger une bannière pour la page de votre profil
Sur la page Mon compte , cliquez sur "Télécharger la bannière" en dessous de sauvegarder les modifications.
Nous en avons mis une par défaut mais nous vous conseillons de personnaliser votre image.
.Une fois que vous avez cliqué sur Télécharger la bannière, la boîte s'ouvrira et vous aurez la possibilité de télécharger l'image ainsi que la vidéo.
Vous pouvez également supprimer la bannière de la section "Mon compte".
En front vous retrouvez cette photo dans toutes l’interface profil de votre boutique en front:
Télécharger la vidéo sur la page de votre profil
Vous pouvez télécharger une vidéo en cliquant sur la vidéo comme indiqué dans la capture d'écran ci-dessus.
Après avoir cliqué sur Vidéo, une nouvelle boîte s'ouvrira dans laquelle vous devrez entrer le lien intégré YouTube.
Obtenir le code intégré Youtube
Ouvrez la vidéo sur Youtube que vous souhaitez télécharger sur la page de profil du vendeur.
Clickez maintenant sur le bouton de partage et cliquez sur le lien d'intégration.
Copiez cette "URL intégrée" à partir de là et collez-la dans la zone URL indiquée ci-dessus.
Sauvegarder votre profil:
Veuillez acceptez nos termes et conditions en clickant sur termes et conditions et en cochant la case si vous approuvez vous permettant de lire, imprimer, valider nos CGV et CGU. Vous les retrouvez à tout moment en pied de page en front sur notre site dans notre fonctionnement.
Vous pouvez clicker sur sauvegarder les modifications. Vous devenez un clickvendeur.
La page profil sur le front de votre boutique:
Elle se compose des différents éléments que vous avez déposés dans votre interface profil afin de les centraliser.
Elle permet aux acheteurs de mieux vous connaître et de se trouver dans votre espace.
Il y a 4 onglets:
Nos articles
Retrouvez tous les articles déposés sur notre plateforme.
Avis
Retrouvez tous les avis déposés sur notre plateforme par les acheteurs.
Conditions de ventes, d'expédition et retour
Retrouvez tous les éléments de votre politique d'expédition et de votre politique de retour et d'échange.
Votre présentation
Retrouvez votre présentation détaillée
Paiements et méthodes de paiements sur Clicktofournisseur
Il est important de souligner que sur notre plateforme, le processus de paiement est géré de manière particulière, en stricte conformité avec les lois européennes régissant les marketplaces.
En tant que marketplace, nous agissons en tant que tiers de paiement, détenant temporairement les fonds sur nos partenaires PayPal et Stripe. Ces fonds sont entiercés en vertu des lois européennes qui exigent une séparation claire des fonds des clients et du capital de l'entreprise. Cette mesure vise à garantir la sécurité financière des parties prenantes, notamment des vendeurs et des acheteurs.
Le processus d'entiercement intervient après la réception du paiement de l'acheteur. Les fonds sont retenus sur des comptes séparés, garantissant ainsi qu'ils ne sont pas utilisés à d'autres fins que la transaction prévue. Cela offre une protection accrue aux utilisateurs, conformément aux normes de sécurité financière.
Notre rôle se limite à faciliter la transaction, à assurer la sécurité financière des parties et à libérer les fonds une fois que les conditions requises sont remplies par le vendeur, tout en déduisant notre commission pour les services fournis.
Les commissions étant calculées sur les transactions, nous ne sommes ni fournisseur ni revendeur des produits ou services et pas seulement un apporteur d'affaires puisque les sommes passent par notre intermédiaire, que vous bénéficiez de notre trafic et de la confiance de nos acheteurs que nous avons mis en place. Nous ne prenons que notre commission pour tous les services que nous assurons et notamment de mise à votre disposition sans frais de notre plateforme internet, d’hébergement, d’analyse et d’enrichissement de vos données, de référencement , de promotions, de médiation, d'entiercement et de garanties de paiement que nous offrons.
Si nécessaire, nous sommes disposés à fournir des informations supplémentaires ou à discuter de toute préoccupation spécifique que votre équipe pourrait avoir.
Nous vous remercions de votre compréhension et restons à votre disposition pour toute question supplémentaire.
Le processus technique:
Les acheteurs passent leur commande en payant par Paypal ou Stripe pour les cartes bancaires.
Nous vous payons moins notre commission en fonction de l’interface de paiement utilisée par l’acheteur aussi par paypal ou stripe de manière automatique afin de raccourcir les délais.
Vous devez pour recevoir nos paiements avoir un compte paypal ou stripe dès que le montant annuel de vos ventes dépassent 2000 HT. C’est une manière pour nous d’être sûr de votre entité entreprise, de lutter contre la fraude et d’obtenir vos KYC par délégation de ses plateformes de paiement sans nous empêcher d’obtenir les documents nécessaires auprès de vous pour valider en propre vos KYC (confère les CGV). De votre côté vous avez l’assurance de votre paiement puisque les sommes sont bloquées sur le compte temporaire chez paypal ou stripe avant d’être débloquées sur votre compte et le nôtre au split de résolution de la vente.
Vous recevez votre paiement après le délai de rétractation à partir du moment où l'acheteur a reçu sa commande.
Si vous appliquez un code de réduction sur les commandes, alors tout le montant de la commande moins la réduction sera envoyé au compte Stripe ou Paypal.
Sans avoir configuré votre compte bancaire, paypal et stripe dans notre interface vous ne pouvez ajouter d’articles dans votre interface.
C’est à vous de rentrer le délai de remboursement qui ne peut être inférieur de 14 jours au délai légal en France à part exception que vous devez spécifier dans configuration/configuration générale et aussi dans votre profil/mon compte afin d’en informer l’acheteur. Un délai de remboursement plus long est facteur pour l’acheteur d’une commande rapide et tranquille.
A la commande vous recevez l'acceptation et de traitement de la commande en même temps.
Sur Commandes > Liste des commandes > Afficher les commandes non exécutées >. Sur la page suivante, vous aurez cette option :
En cliquant sur le bouton bleu, vous obtiendrez une fenêtre contextuelle pour accepter la commande :
Dès que vous aurez accepté la commande, vous recevrez automatiquement une fenêtre contextuelle de traitement. Se référer à:
Vous devez saisir les champs obligatoires et terminer l'étape d'exécution. De cette façon, les étapes de traitement des commandes sont réduites et vous pouvez gagner du temps.
Paramétrage paypal:
Ouvrez si vous n’en avez pas un compte paypal sans frais à https://www.paypal.com/fr/webapps/mpp/account-selection
Dans votre compte chez nous:
Pour configurer votre paiement paypal: Survolez le menu Profil et sélectionnez les détails de paiement dans les menus déroulants
Sur cette page, sélectionnez le mode de paiement comme PayPal et entrez votre e- mail PayPal .
Cliquez sur enregistrer.
C'est tout ce que vous aurez à faire pour configurer le paiement PayPal.
Paramétrage compte stripe:
Veuillez ouvrir un compte Stripe sans frais à https://dashboard.stripe.com/register
Dans votre compte chez nous:
Vous trouverez dans le menu "Configuration Stripe Connect" dans la section "Commandes".
Après avoir visité cette section, cliquez sur "Ajouter un compte à Stripe"
Norme :-
De plus, le compte sera ajouté avec succès.
Tableau de bord du vendeur Stripe : type de compte express
Si vous avez configuré le compte express, vous aurez la possibilité de vous rediriger vers le tableau de bord Stripe à partir d'ici :
express :-
Cas ou vous devez payer Clicktofournisseur
Le montant total dû est négatif.
Supposons que ce soit - 300 €, c'est-à-dire que vous devez nous payer 300 €.
Cela peut arriver si vous décidez hors délai de rétractation un remboursement à un acheteur par exemple. Attention, un solde négatif entraîne la restriction de votre compte donc ne laissez pas votre compte en négatif.
Ainsi, si le montant total dû est négatif, vous aurez la possibilité de nous payer depuis votre interface pour simplifier nos relations.
Vous pouvez suivre cette procédure pour nous payer :
Visitez le menu Commande >>Cliquez sur Paiement de la commande dans le menu déroulant>>Cliquez sur le bouton payer l’admin.
La création manuelle de vos annonces produits Clicktofournisseur
Avant de pouvoir créer une annonce manuellement il vous faut paramétrer :
dans l'onglet configuration vos méthodes d’expédition avec chaque sous menu : configuration, méthodes de livraison, configuration des factures, configuration de l'expédition sur le marché
dans l'onglet profil les sous menus: mon compte, détails du paiement.
Si cela n’est pas fait vous n’avez aucune possibilité d’ajout d’articles.
Allez dans produit/liste des produits et clickez sur ✚ ajouter un produit en bleu à droite en haut.
Texte d'aide du formulaire de produit
A côté de chaque champ, il y a un point d’interrogation. En passant votre pointeur dessus vous retrouverez des explications pour vous aider.
l’étoile rouge: *
Elle signifie que ce champ doit être obligatoirement rempli. La validation sera bloquée autrement.
Dans le cadre où vous désirez vendre des articles nécessitant une expédition, veuillez choisir .Produit normal
Dans le cadre où vous désirez vendre des articles sous format numérique de fichiers, de lien à télécharger ou de services; veuillez choisir produit numérique et aller dans le tuto création manuelle annonce produits numérique sous forme de fichier, service, lien
Ce champ sert à la recherche et à l'indexation sur notre site et les moteurs de recherche de type google. Soyez le plus précis possible.
Conseil:
Celui-ci doit être parfaitement clair et en adéquation avec les recherches que les clients sont susceptibles de faire. Comme par exemple : « T-shirt homme à col rond » ou encore « Table de jardin 8 places ».
Attention si certains titres de vos produits comportent trop de majuscules. L'utilisation abusive des majuscules est fréquente dans les spams ou les publicités mensongères. Les acheteurs en ligne risquent donc de considérer vos annonces et vos fiches comme moins sérieuses que les autres. Si vos annonces sont toutes en majuscules ou ont trop de majuscules nous ne pourrons les proposer dans notre canal de communication.
Utilisez l'encodage de caractères UTF-8, UTF-16, Latin-1 ou ASCII dans vos données produit
Type de produit et tags produit:
le champ type de produit et tags produit nous sert à classer vos annonces sur notre site dans nos collections que vous retrouvez sur notre site en haut à droite dans les 3 barres.
Si vous avez le code ean de vos produits, nous vous donnerons à postériori des corrections à faire pour la classification dans nos collections en cas d’erreur.
Classées par ordre alphabétique, elles se détaillent sur 2 ou surtout 3 niveaux.
Aucune annonce ne peut être déposée dans une collection au niveau 1 car il y a des filles en niveau 2. Aucune annonce ne peut être déposée dans une collection au niveau 2 s’il y a des filles au niveau 3.
Vous pouvez retrouver nos collections à mettre dans type de produit et tags produits en allant dans liste des types produits et listes des étiquettes produits. Vous pouvez exporter la liste afin de pouvoir choisir le bon type et tag qui doivent être les mêmes concernant votre produit.
Le nombre de collections dû à l’arborescence à 3 niveaux atteint 1433 collections. Rassurez-vous avant votre inscription ou après nous vous demandons les types de produits que vous désirez mettre, afin de vous donnez les collections dans lesquelles doivent aller vos annonces. Vous pouvez sur le front de notre site retrouver les arborescences possibles de nos collections pour voir si vous cherchez ou ranger vos articles.
Nous vous envoyons aussi sous format excel la taxonomie de nos collections par arborescences de collection et non par ordre alphabétique. Ce qui vous permet de vous y retrouver car nous mettons en niveau 4,5,6 ce qu’on attend comme article dans nos collections 2 ou 3 . A titre indicatif nous avons utilisé pour la plupart de nos collections l’arborescence de la taxonomie de google shopping pour travailler avec eux.
Si vous avez déjà fait cette arborescence sur google shopping il est facile de la reprendre chez nous en s’arrêtant au niveau 2 ou 3.
exemple pour les coques:
notre arborescence sur les 3 1er niveau avec ce qu’elle doit contenir sur les niveaux 4 et 5
Appareils électroniques///Communications///Téléphonie///Accessoires pour téléphones mobiles///Housses pour téléphones mobiles
Elles se rangent dans le type et le tag Téléphonie car Appareils électroniques est la collection niveau 1, Communications est la collection niveau 2 et Téléphonie est la collection niveau 3 ou il faut mettre le type et le tag. Donc vous copiez/collez Téléphonie (avec la majuscule et la même casse) dans type et tag.
Accessoires pour téléphones mobiles de niveau 4 et Housses pour téléphones mobiles du niveau 5 correspondent aux articles prévus se rangeant dans notre collection de niveau 3. La coque est une housse pour téléphone mobile.
Mettre dans type et tag: Communications ou Appareils électroniques ou Accessoires pour téléphones mobiles ou Housses pour téléphones mobiles ou coques… sera rejeté car non présent dans la base ou non importable.
Pour consulter directement le type et le tag à mettre dans vos annonces vous pouvez le faire ici:
clickez sur voir la liste des types
vous pouvez taper votre recherche de votre produits pour voir si un type correspond
Il est fort possible qu’il n’y soit pas car un type permettant de ranger votre produit ne porte pas l’intitulé de votre article. C’est le cas pour coque car le type et tag est téléphonie.
Vous pouvez téléchargez le fichier de nos types et tags ici:
Cela vous donnera le fichier csv de nos types et tags servant à nos collections mais classé par ordre alphabétique. Veuillez ouvrir votre fichier. Vous pouvez obtenir des caractères spéciaux indésirables sous forme d'erreurs si l’ouverture de votre fichier CSV n'est pas encodé en UTF-8. Vous devez donc confirmer l'encodage UTF-8. Nous vous conseillons vivement d'utiliser Google sheet pour ouvrir votre fichier et ne pas avoir de problèmes d'encodage.
Une validation d’annonce ne correspondant pas un type et tags identique et présent dans notre collection sera rejetée avec le message d’erreur correspondant au problème.
De même une mauvaise catégorisation de vos articles dans nos collections entraîne le rejet à la modération. Il est important que vos articles soient dans les collections y correspondant.
En cas de doute n’hésitez pas à nous contacter ou à regarder en front l’arborescence de nos collections. Bien souvent vous n’utilisez que quelques collections se situant souvent dans les collections de même secteur de niveau 1 ou 2.
Collections:
Sur le côté à droite vous trouvez:
Vous ne pouvez rien faire dans cette section et si vous allez dans “voir la liste des collections”, vous ne pourrez les obtenir. Elles sont consultables par les types et les tags.
Description:
Vous mettez toutes les explications concernant votre article. Le plus d’informations étant le mieux. Vous pouvez mettre du html. Aucune photo à cet emplacement. Aucun lien en dehors de notre site (confère nos CGV) ni mail ni téléphone.
Conseil:
Pensez à inclure les éléments suivants avec des mots-clés pour optimiser votre référencement dans les résultats de recherche :
Les caractéristiques du produit
Les avantages du produit. Exemple: une marque ne fait pas tout pour celui qui ne la connaît pas, il faut expliquer ses avantages
La matière ou les matériaux
La taille ou les dimensions
Les variantes (couleurs, formats, etc.)
Toute autre information pertinente type garantie rassurante
Les descriptions aident les clients à trouver les produits sur notre site et sur Google par exemple. Si vous utilisez des descriptions courtes, les clients trouveront peut-être moins facilement vos produits lorsqu'ils recherchent des caractéristiques ou des propriétés particulières.
La description doit indiquer les attributs les plus importants du produit, tels que la tranche d'âge à laquelle il est destiné, les caractéristiques spéciales ou d'autres spécifications techniques. Incluez également des informations sur les aspects les plus visuels du produit, par exemple la forme, le motif, la texture et le design, car nous pouvons utiliser ces informations pour faciliter la recherche de votre article.
Nous vous recommandons d'en utiliser entre 500 et 1 000 mais vous pouvez en mettre plus. Plus de 5000 verra votre information tronquée du canal de communication extérieur ce qui en réduit sa force. Votre description doit respecter les règles de grammaire de base et se terminer par un signe de ponctuation.
Une description trop courte ne nous permet pas de mettre votre annonce dans notre canal de communication en dehors de notre site et réduit votre performance.
Sachez que vous pouvez parfois obtenir des descriptions de produits plus détaillées auprès des fabricants.
Ajouter une vidéo au produit
Télécharger des vidéos
POLITIQUE EN MATIÈRE DE PRODUITS:
Que du texte ou html.
La politique du produit est l'explication spécifique des politiques liées au produit, par exemple :
Ce produit n'est pas retournable.
Peut être expédié en 10 jours ouvrables.
L'objectif de cette fonctionnalité intervient essentiellement lorsque vous avez des politiques spécifiques pour le produit qui sont différentes des politiques générales expliquées dans votre profil/mon compte pour l’ensemble des produits dans “autre politique”. Si votre annonce n'a pas de politique produit, la politique “autre politique” sera visible sur la page du produit si vous en mettez une.
Dans votre interface:
Sur la page de votre annonce dans votre boutique:
DÉTAILS D'EXPÉDITION
Veuillez activer en cochant vos transporteurs. Les choix multi-transporteurs sont possibles en saisie manuel dans chaque annonce mais pas dans le cadre d’import en nombre ou seul un transporteur peut être activé en automatique dans la liste des transporteurs.
si “nécessite une expédition” n’est pas coché vous ne pourrez expédiez
Sur la boutique en front dans le panier à l’étape livraison voici ce que l’acheteur pourra choisir:
DÉTAILS DU PRIX
Mettre vos prix en euros avec comme séparateur le point (.) Ils doivent être en TTC. Toutes Taxes Comprises du pays ou vous expédiez.
exemple : 9.90
COMPARER AU PRIX
Ne mettre que des prix supérieurs et véritablement constatés. Laissez vide autrement.
Mettre vos prix en euros avec comme séparateur le point (.) Ils doivent être en TTC. Toutes Taxes Comprises.
exemple : 9.90
Facturer des taxes sur ce produit:
A cocher si vous collectez des taxes.
DÉTAILS DE L'INVENTAIRE
SKU:
Mettre si vous le désirez le sku. C’est très utile pour les acheteurs qui recherchent par sku
BARCODE:
Mettre si vous le désirez le BARCODE. Nous vous recommandons vivement de le mettre.
intérêts:
Améliorer la visibilité : en incluant un code-barres, vous facilitez la recherche de votre produit par les utilisateurs de Google et sur notre moteur de recherche. Les codes-barres peuvent être scannés à partir d'applications mobiles de shopping, de moteurs de recherche ou de l'appareil photo d'un smartphone, permettant aux acheteurs de trouver facilement vos produits.
Améliorer l'expérience utilisateur : un code-barres peut aider à simplifier le processus d'achat en permettant aux acheteurs de rapidement trouver et comparer les prix et les caractéristiques de plusieurs produits. Cela peut aider à améliorer l'expérience utilisateur sur votre annonce et à augmenter les taux de conversion.
Améliorer le référencement : les codes-barres peuvent aider les algorithmes de Google à comprendre les informations sur vos produits, ce qui peut améliorer votre référencement dans les résultats de recherche de google search, maps, you tube, google shopping, google image.
l'inclusion d'un code-barres sur votre annonce peut aider à augmenter la visibilité de vos produits, améliorer l'expérience utilisateur et améliorer le référencement de votre annonce sur les moteurs de recherche.
En mettant le code ean on peut vous aider à catégoriser vos articles dans nos collections à postériori en vous donnant les types et tags à mettre pour la catégorisation dans nos collections. Vous devrez modifier votre type et tags selon nos conseils en cas de mauvaise classification. La non prise en compte de manière répétée de la modification des mauvaises classifications entraîne la suspension de toutes les annonces jusqu’à la conformité de toutes les annonces de votre compte dans la bonne classification.
N’hésitez pas concernant la classification à nous demander par mail en cas de doute.
QUANTITÉ MINIMALE D'ACHAT
La quantité minimale que le client peut acheter. Elle doit être supérieure ou égale à 1 et non vide.
SUIVRE L'INVENTAIRE
2 choix :Ne pas suivre l'inventaire ou Suivre l'inventaire de ce produit
Ne pas suivre l'inventaire: pas de quantité à mettre, le stock est infini
Suivre l'inventaire de ce produit : Vous oblige à mettre une quantité et plus aucune vente n’est possible après le stock à 0
QUANTITÉ * : un chiffre supérieur à 0 permet de vendre. Autrement nous mettons épuisé à 0.
cocher “permettre aux clients d’acheter ce produit lorsqu’il est en rupture de stock” vous permet de continuer à recevoir les commandes. Modifiez vos délais de livraison en conséquence pour éviter les mécontentements des acheteurs.
CHOISIR LE PAYS D'ORIGINE
À partir de cette option, vous pouvez ajouter le pays d'origine sur le produit.
IMAGE DU PRODUIT
En haut à droite faire ajouter
L'image du produit est obligatoire. Pas d’image impossible de valider votre annonce. Elle sera rejetée.
Vous pouvez télécharger une image de n'importe quelle dimension, mais nous vous recommandons de télécharger une image de 1024x1024 et sa taille doit être inférieure à 15 Mo.
Si vous voulez que nous puissions faire la promotion de vos produits, veuillez mettre une image d'au moins 100 x 100 pixels (produits non vestimentaires) ou 250 x 250 pixels (produits vestimentaires). Autrement votre annonce sera présente sur notre site mais absente de notre canal de communication.
idem votre annonce sera présente sur notre site si la photo est acceptable mais absente de notre canal de communication si vous mettez des images floues, déformées, incomplètes, peu nettes ou mal cadrées ou des images contenant des éléments superposés tel que les images contenant des éléments promotionnels (par exemple, des logos de marchand ou des incitations à l'action ou la référence produit) ou des éléments gênants (comme des filigranes).
Utilisez des images offrant une vue non obstruée du produit.
Elles doivent être esthétiques et d’excellente qualité. L’acheteur doit être attiré du premier coup d’œil. Souvenez-vous que la photo s'affiche en petit dans les résultats de recherche. N’hésitez pas à tester plusieurs photos auprès de votre entourage pour déterminer laquelle est la plus efficace.
MODIFIER LE TEXTE SUPPLÉMENTAIRE DE L'IMAGE
Vous avez la possibilité d'ajouter du texte alternatif aux images des produits.
Le texte ALT est essentiellement la description de votre image. Les robots Google examinent ces descriptions et les classent en conséquence. Ainsi, ces textes aident beaucoup le référencement. Ne le négligez pas.
Nous mettons pour vous le titre de votre annonce si vous ne mettez rien.
Produits > Liste des produits > Modifier le produit :
Cliquez sur Éditer l'image :
Survolez l'image puis cliquez sur ALT sur fond gris en bas de la photo :
Entrez maintenant le texte ALT et enregistrez.
De même, vous ajoutez du texte alternatif à plusieurs images d'un produit.
DÉTAILS SUPPLÉMENTAIRES SUR LE PRODUIT:
Champs De Méta-Produits
Nous reportons en automatique les champs titre et description. Normalement vous n’avez rien à rajouter; Vous pouvez changer le report automatique en saisissant un autre texte plus pertinent pour améliorer votre SEO.
Champ méta de la balise titre :
Entrez le champ méta titre qui sera utilisé à des fins de référencement pour les moteurs de recherche de type Google.
Champ méta de la balise Description:
Entrez le champ méta description qui sera utilisé à des fins de référencement pour les moteurs de recherche de type Google.
Détails de la variante:
Dans le cadre ou pour une même annonce vous avez des produits à combinaison par exemple de couleur, taille, matière, etc vous devez créer pour la même annonce des variantes.
il suffit de clicker sur ajouter une variante
Le nom de l’option est à décider selon le type de variante de ce que vous voulez mettre en français. par exemple couleur
La valeur de l’option est ce qui qualifie le nom de l’option en français. Dans notre exemple on va dire bleu
Vous pouvez créer jusqu’à 3 combinaisons par variante limité à 100 variantes par annonce.
après validation vous obtenez:
Vous pouvez ajouter des photos de vos variantes en adéquation avec chaque variante en clickant sur les … en faisant edit
Vous ajoutez la photo lié à cette variante
Concernant la gestion des détails de la variante:
Vous pouvez le faire en clickant sur les onglets suivants:
Ajouter une variante: vous permet d'ajouter des variantes selon le même principe que la première création.
Editer les détails:
Vous permet de modifier rapidement vos prix et poids
Modifier les options:
Vous permet de rajouter ou de modifier des noms et valeurs d’options.
Réorganiser la variante:
Vous permet d’organiser l’ordre de vos variantes du côtés des acheteurs sur le front pour les mettre dans l’ordre de votre choix (pertinence, ordre, ce que vous voulez)
Validation de votre annonce:
Veuillez ne pas oublier de clicker sur sauvegarder les modifications pour ne pas perdre votre saisie. Un message en vert confirme la validation et en rouge la non validation vous indiquant l’erreur rencontrée. A vous de rajouter ou de corriger.
Duplication d’annonce:
Une fois que vous avez validé votre annonce et afin de gagner du temps vous pouvez dupliquer votre annonce. Votre annonce sera totalement dupliqué.
Allez dans l’onglet produits et ouvrez l’annonce que vous désirez dupliquer. Clickez sur plus d’action et dupliquez.
Il vous faudra tout de même changer le titre, photo(s), texte ou autre car si vous ajoutez des annonces totalement dupliqué nous vous les détruiront car la duplication d’annonce est interdite sur notre site notamment car les moteurs de recherche ne référencent pas les contenus dupliqués sur un même site.
Cela vous permet dans le cadre ou vous ajoutez d’autres annonces dans les mêmes collections de type et tag de ne pas avoir à les ajouter par exemple et donc de gagner du temps.
Vous êtes dans le même processus de création d’une annonce.
Attention si vous ne modifier rien sur votre annonce dupliquée à la détruire (car elle est lors de la duplication validée) dans la liste de vos annonces en allant dans liste des produits, clickez sur … et faire delete.
Confirmez delete
un message en vert vous le confirme.
Exporter les détails des articles
Vous pouvez exporter vos articles sous format csv. Cela vous permet de récupérer votre fichier.
Produits>>Liste des produits : bouton détails sur l’exportation
Nous vous conseillons google sheet pour le lire sans encodage utf-8.
Pour faire les mises à jour suivre le processus en allant dans l’onglet produits en clickant sur plus d’action pour clicker sur édition en bloc et suivre les instructions ou allez dans Télécharger les fichiers CSV dans l'application Clicktofournisseur et éviter les erreurs dans notre faq.
Ajout manuel des produits numériques pour vendre des fichiers, services ou sous format lien sur Clicktofournisseur
Avant de pouvoir créer une annonce manuellement il vous faut paramétrer :
dans l'onglet configuration vos méthodes d’expédition avec chaque sous menu : configuration, méthodes de livraison, configuration des factures, configuration de l'expédition sur le marché
dans l'onglet profil les sous menus: mon compte, détails du paiement.
Si cela n’est pas fait vous n’avez aucune possibilité d’ajout d’articles.
Allez dans produit/liste des produits et clickez sur ✚ ajouter un produit en bleu à droite en haut.
Texte d'aide du formulaire de produit
A côté de chaque champ, il y a un point d’interrogation. En passant votre pointeur dessus vous retrouverez des explications pour vous aider.
l’étoile rouge: *
Elle signifie que ce champ doit être obligatoirement rempli. La validation sera bloquée autrement.
Pour ajouter un produit numérique, accédez à Produits > Liste produit > Ajouter produit :
Choisissez le produit comme numérique :
Nous avons repris pour le tuto des parties du tuto des produits demandant une expédition mais le fonctionnement pour les produits numériques ou les services fonctionnent de la même façon.
Ce champ sert à la recherche et à l'indexation sur notre site et les moteurs de recherche de type google. Soyez le plus précis possible.
Conseil:
Celui-ci doit être parfaitement clair et en adéquation avec les recherches que les clients sont susceptibles de faire. Comme par exemple : « T-shirt homme à col rond » ou encore « Table de jardin 8 places ».
Attention si certains titres de vos produits comportent trop de majuscules. L'utilisation abusive des majuscules est fréquente dans les spams ou les publicités mensongères. Les acheteurs en ligne risquent donc de considérer vos annonces et vos fiches comme moins sérieuses que les autres. Si vos annonces sont toutes en majuscules ou ont trop de majuscules nous ne pourrons les proposer dans notre canal de communication.
Utilisez l'encodage de caractères UTF-8, UTF-16, Latin-1 ou ASCII dans vos données produit
Type de produit et tags produit:
Le champ type de produit et tags produit nous sert à classer vos annonces sur notre site dans nos collections que vous retrouvez sur notre site en haut à droite dans les 3 barres.
Si vous avez le code ean de vos produits, nous vous donnerons à postériori des corrections à faire pour la classification dans nos collections en cas d’erreur.
Classées par ordre alphabétique, elles se détaillent sur 2 ou surtout 3 niveaux.
Aucune annonce ne peut être déposée dans une collection au niveau 1 car il y a des filles en niveau 2. Aucune annonce ne peut être déposée dans une collection au niveau 2 s’il y a des filles au niveau 3.
Vous pouvez retrouver nos collections à mettre dans type de produit et tags produits en allant dans liste des types produits et listes des étiquettes produits. Vous pouvez exporter la liste afin de pouvoir choisir le bon type et tag qui doivent être les mêmes concernant votre produit.
Le nombre de collections dû à l’arborescence à 3 niveaux atteint 1433 collections. Rassurez-vous avant votre inscription ou après nous vous demandons les types de produits que vous désirez mettre, afin de vous donnez les collections dans lesquelles doivent aller vos annonces. Vous pouvez sur le front de notre site retrouver les arborescences possibles de nos collections pour voir si vous cherchez ou ranger vos articles.
Nous vous envoyons aussi sous format excel la taxonomie de nos collections par arborescences de collection et non par ordre alphabétique. Ce qui vous permet de vous y retrouver car nous mettons en niveau 4,5,6 ce qu’on attend comme article dans nos collections 2 ou 3 . A titre indicatif nous avons utilisé pour la plupart de nos collections l’arborescence de la taxonomie de google shopping pour travailler avec eux.
Si vous avez déjà fait cette arborescence sur google shopping il est facile de la reprendre chez nous en s’arrêtant au niveau 2 ou 3.
exemple pour les coques:
notre arborescence sur les 3 1er niveau avec ce qu’elle doit contenir sur les niveaux 4 et 5
Appareils électroniques///Communications///Téléphonie///Accessoires pour téléphones mobiles///Housses pour téléphones mobiles
Elles se rangent dans le type et le tag Téléphonie car Appareils électroniques est la collection niveau 1, Communications est la collection niveau 2 et Téléphonie est la collection niveau 3 ou il faut mettre le type et le tag. Donc vous copiez/collez Téléphonie (avec la majuscule et la même casse) dans type et tag.
Accessoires pour téléphones mobiles de niveau 4 et Housses pour téléphones mobiles du niveau 5 correspondent aux articles prévus se rangeant dans notre collection de niveau 3. La coque est une housse pour téléphone mobile.
Mettre dans type et tag: Communications ou Appareils électroniques ou Accessoires pour téléphones mobiles ou Housses pour téléphones mobiles ou coques… sera rejeté car non présent dans la base ou non importable.
Pour consulter directement le type et le tag à mettre dans vos annonces vous pouvez le faire ici:
clickez sur voir la liste des types
vous pouvez taper votre recherche de votre produits pour voir si un type correspond
Il est fort possible qu’il n’y soit pas car un type permettant de ranger votre produit ne porte pas l’intitulé de votre article. C’est le cas pour coque car le type et tag est téléphonie.
Vous pouvez téléchargez le fichier de nos types et tags ici:
Cela vous donnera le fichier csv de nos types et tags servant à nos collections mais classé par ordre alphabétique. Veuillez ouvrir votre fichier. Vous pouvez obtenir des caractères spéciaux indésirables sous forme d'erreurs si l’ouverture de votre fichier CSV n'est pas encodé en UTF-8. Vous devez donc confirmer l'encodage UTF-8. Nous vous conseillons vivement d'utiliser Google sheet pour ouvrir votre fichier et ne pas avoir de problèmes d'encodage.
Une validation d’annonce ne correspondant pas un type et tags identique et présent dans notre collection sera rejetée avec le message d’erreur correspondant au problème.
De même une mauvaise catégorisation de vos articles dans nos collections entraîne le rejet à la modération. Il est important que vos articles soient dans les collections y correspondant.
En cas de doute n’hésitez pas à nous contacter ou à regarder en front l’arborescence de nos collections. Bien souvent vous n’utilisez que quelques collections se situant souvent dans les collections de même secteur de niveau 1 ou 2.
Collections:
Sur le côté à droite vous trouvez:
Vous ne pouvez rien faire dans cette section et si vous allez dans “voir la liste des collections”, vous ne pourrez les obtenir. Elles sont consultables par les types et les tags.
Description:
Vous mettez toutes les explications concernant votre article. Le plus d’informations étant le mieux. Vous pouvez mettre du html. Aucune photo à cet emplacement. Aucun lien en dehors de notre site (confère nos CGV) ni mail ni téléphone.
Conseil:
Pensez à inclure les éléments suivants avec des mots-clés pour optimiser votre référencement dans les résultats de recherche :
Les caractéristiques du produit
Les avantages du produit. Exemple: une marque ne fait pas tout pour celui qui ne la connaît pas, il faut expliquer ses avantages
La matière ou les matériaux
La taille ou les dimensions
Les variantes (couleurs, formats, etc.)
Toute autre information pertinente type garantie rassurante
Les descriptions aident les clients à trouver les produits sur notre site et sur Google par exemple. Si vous utilisez des descriptions courtes, les clients trouveront peut-être moins facilement vos produits lorsqu'ils recherchent des caractéristiques ou des propriétés particulières.
La description doit indiquer les attributs les plus importants du produit, tels que la tranche d'âge à laquelle il est destiné, les caractéristiques spéciales ou d'autres spécifications techniques. Incluez également des informations sur les aspects les plus visuels du produit, par exemple la forme, le motif, la texture et le design, car nous pouvons utiliser ces informations pour faciliter la recherche de votre article.
Nous vous recommandons d'en utiliser entre 500 et 1 000 mais vous pouvez en mettre plus. Plus de 5000 verra votre information tronquée du canal de communication extérieur ce qui en réduit sa force. Votre description doit respecter les règles de grammaire de base et se terminer par un signe de ponctuation.
Une description trop courte ne nous permet pas de mettre votre annonce dans notre canal de communication en dehors de notre site et réduit votre performance.
Sachez que vous pouvez parfois obtenir des descriptions de produits plus détaillées auprès des fabricants.
Ajouter une vidéo au produit
Télécharger des vidéos
POLITIQUE EN MATIÈRE DE PRODUITS:
Que du texte ou html.
La politique du produit est l'explication spécifique des politiques liées au produit, par exemple :
Ce produit n'est pas retournable.
Logiciel téléchargeable après paiement.
Peut être expédié en 10 jours ouvrables.
L'objectif de cette fonctionnalité intervient essentiellement lorsque vous avez des politiques spécifiques pour le produit qui sont différentes des politiques générales expliquées dans votre profil/mon compte pour l’ensemble des produits dans “autre politique”. Si votre annonce n'a pas de politique produit, la politique “autre politique” sera visible sur la page du produit si vous en mettez une.
Dans votre interface:
Sur la page de votre annonce dans votre boutique:
DÉTAILS DU PRIX
Mettre vos prix en euros avec comme séparateur le point (.) Ils doivent être en TTC. Toutes Taxes Comprises du pays ou vous expédiez.
exemple : 9.90
COMPARER AU PRIX
Ne mettre que des prix supérieurs et véritablement constatés. Laissez vide autrement.
Mettre vos prix en euros avec comme séparateur le point (.) Ils doivent être en TTC. Toutes Taxes Comprises.
exemple : 9.90
Facturer des taxes sur ce produit:
A cocher si vous collectez des taxes.
DÉTAILS DE L'INVENTAIRE
SKU:
Mettre si vous le désirez le sku. C’est très utile pour les acheteurs qui recherchent par sku
BARCODE:
Mettre si vous le désirez le BARCODE. Nous vous recommandons vivement de le mettre.
intérêts:
Améliorer la visibilité : en incluant un code-barres, vous facilitez la recherche de votre produit par les utilisateurs de Google et sur notre moteur de recherche. Les codes-barres peuvent être scannés à partir d'applications mobiles de shopping, de moteurs de recherche ou de l'appareil photo d'un smartphone, permettant aux acheteurs de trouver facilement vos produits.
Améliorer l'expérience utilisateur : un code-barres peut aider à simplifier le processus d'achat en permettant aux acheteurs de rapidement trouver et comparer les prix et les caractéristiques de plusieurs produits. Cela peut aider à améliorer l'expérience utilisateur sur votre annonce et à augmenter les taux de conversion.
Améliorer le référencement : les codes-barres peuvent aider les algorithmes de Google à comprendre les informations sur vos produits, ce qui peut améliorer votre référencement dans les résultats de recherche de google search, maps, you tube, google shopping, google image.
l'inclusion d'un code-barres sur votre annonce peut aider à augmenter la visibilité de vos produits, améliorer l'expérience utilisateur et améliorer le référencement de votre annonce sur les moteurs de recherche.
En mettant le code ean on peut vous aider à catégoriser vos articles dans nos collections à postériori en vous donnant les types et tags à mettre pour la catégorisation dans nos collections. Vous devrez modifier votre type et tags selon nos conseils en cas de mauvaise classification. La non prise en compte de manière répétée de la modification des mauvaises classifications entraîne la suspension de toutes les annonces jusqu’à la conformité de toutes les annonces de votre compte dans la bonne classification.
N’hésitez pas concernant la classification à nous demander par mail en cas de doute.
QUANTITÉ MINIMALE D'ACHAT
La quantité minimale que le client peut acheter. Elle doit être supérieure ou égale à 1 et non vide.
SUIVRE L'INVENTAIRE
2 choix :Ne pas suivre l'inventaire ou Suivre l'inventaire de ce produit
Ne pas suivre l'inventaire: pas de quantité à mettre, le stock est infini
Suivre l'inventaire de ce produit : Vous oblige à mettre une quantité et plus aucune vente n’est possible après le stock à 0
QUANTITÉ * : un chiffre supérieur à 0 permet de vendre. Autrement nous mettons épuisé à 0.
cocher “permettre aux clients d’acheter ce produit lorsqu’il est en rupture de stock” vous permet de continuer à recevoir les commandes. Modifiez vos délais de livraison en conséquence pour éviter les mécontentements des acheteurs.
CHOISIR LE PAYS D'ORIGINE
À partir de cette option, vous pouvez ajouter le pays d'origine sur le produit.
IMAGE DU PRODUIT
En haut à droite faire ajouter
L'image du produit est obligatoire. Pas d’image impossible de valider votre annonce. Elle sera rejetée.
Vous pouvez télécharger une image de n'importe quelle dimension, mais nous vous recommandons de télécharger une image de 1024x1024 et sa taille doit être inférieure à 15 Mo.
Si vous voulez que nous puissions faire la promotion de vos produits, veuillez mettre une image d'au moins 100 x 100 pixels (produits non vestimentaires) ou 250 x 250 pixels (produits vestimentaires). Autrement votre annonce sera présente sur notre site mais absente de notre canal de communication.
idem votre annonce sera présente sur notre site si la photo est acceptable mais absente de notre canal de communication si vous mettez des images floues, déformées, incomplètes, peu nettes ou mal cadrées ou des images contenant des éléments superposés tel que les images contenant des éléments promotionnels (par exemple, des logos de marchand ou des incitations à l'action ou la référence produit) ou des éléments gênants (comme des filigranes).
Utilisez des images offrant une vue non obstruée du produit.
MODIFIER LE TEXTE SUPPLÉMENTAIRE DE L'IMAGE
Vous avez la possibilité d'ajouter du texte alternatif aux images des produits.
Le texte ALT est essentiellement la description de votre image. Les robots Google examinent ces descriptions et les classent en conséquence. Ainsi, ces textes aident beaucoup le référencement. Ne le négligez pas.
Nous mettons pour vous le titre de votre annonce si vous ne mettez rien.
Produits > Liste des produits > Modifier le produit :
Cliquez sur Éditer l'image :
Survolez l'image puis cliquez sur ALT sur fond gris en bas de la photo :
Entrez maintenant le texte ALT et enregistrez.
De même, vous ajoutez du texte alternatif à plusieurs images d'un produit.
DÉTAILS SUPPLÉMENTAIRES SUR LE PRODUIT:
Champs De Méta-Produits
Nous reportons en automatique les champs titre et description. Normalement vous n’avez rien à rajouter; Vous pouvez changer le report automatique en saisissant un autre texte plus pertinent pour améliorer votre SEO.
Champ méta de la balise titre :
Entrez le champ méta titre qui sera utilisé à des fins de référencement pour les moteurs de recherche de type Google.
Champ méta de la balise Description:
Entrez le champ méta description qui sera utilisé à des fins de référencement pour les moteurs de recherche de type Google.
Dans la section Ajouter un produit numérique ; téléchargez votre fichier de produit numérique (le fichier doit être inférieur ou égal à 100 Mo), entrez le nombre de jours accessibles pendant lesquels vos clients peuvent y accéder et entrez le nombre de téléchargements autorisés. (Par défaut, la valeur est égale à zéro, ce qui signifie un accès et
un téléchargement illimités)
De plus, dans la section Détails de l'inventaire , cochez cette option si vous avez des variantes pour ce produit numérique :
Si vous cochez cette option, une section Détails de la variante s'ouvrira dans laquelle vous pourrez ajouter des variantes à ce produit numérique :
Note : Des variantes peuvent également être ajoutées après avoir enregistré le produit et lors de sa modification. L'option de télécharger des fichiers numériques vers des variantes individuelles ne sera présente qu'une fois que vous aurez enregistré ce produit et l'aurez modifié.
Comme expliqué ci-dessus, enregistrez le produit et vous pourrez ensuite télécharger des fichiers numériques vers des produits individuels :
Le produit ajouté sera répertorié dans votre interface à Produits > Liste des produits.
Concernant la gestion des détails de la variante:
Vous pouvez le faire en clickant sur les onglets suivants:
Ajouter une variante: vous permet d'ajouter des variantes selon le même principe que la première création.
Editer les détails:
Vous permet de modifier rapidement vos prix et poids
Options d'édition:
Vous permet de rajouter des noms et valeurs d’options.
Variante de commande:
Vous permet d’organiser l’ordre de vos variantes du côtés des acheteurs sur le front
Exporter les détails des articles
Vous pouvez exporter vos articles sous format csv.
Produits>>Liste des produits : bouton détails sur l’exportation
Nous vous conseillons google sheet pour le lire sans encodage utf-8.
Produit numérique en tant que service
Vous pouvez ajouter un produit numérique en tant que service dans notre application.
Dans ce cas, vous pouvez directement créer et vendre des produits numériques sans télécharger les fichiers numériques. Au lieu de cela, vous pouvez télécharger des fichiers numériques une fois la commande passée pour le produit numérique.
Lors de l'ajout/de la modification de produits numériques, vous pouvez activer l'option « AJOUTER UN PRODUIT NUMÉRIQUE EN TANT QUE SERVICE ». Cette action désactivera le reste des options (fichier de téléchargement, nombre de jours accessibles) pour ce produit numérique.
Dès que le client passe une commande, vous aurez la possibilité de télécharger un fichier numérique.
App>> Commandes >> Liste des commandes >> Modifier la commande>> Téléchargez les fichiers numériques.
Après cela, le client recevra un e-mail à ce sujet à partir duquel il pourra télécharger le fichier numérique.
Produit numérique en tant que lien
Ajoutez un lien vers vos produits numériques.
Lors de l'ajout/de la modification de produits numériques, vous pouvez sélectionner l'option produit numérique en tant que lien. Ajoutez ensuite le lien du produit et enregistrez.
Il sera téléchargé par les clients à partir du lien externe fourni par vous.
Vue frontale
Validation de votre annonce:
Veuillez ne pas oublier de clicker sur sauvegarder les modifications pour ne pas perdre votre saisie. Un message en vert confirme la validation et en rouge la non validation vous indiquant l’erreur rencontrée. A vous de rajouter ou de corriger.
Duplication d’annonce:
Une fois que vous avez validé votre annonce et afin de gagner du temps vous pouvez dupliquer votre annonce. Votre annonce sera totalement dupliqué.
Allez dans l’onglet produits et ouvrez l’annonce que vous désirez dupliquer. Clickez sur plus d’action et dupliquez.
Il vous faudra tout de même changer le titre, photo(s), texte ou autre car si vous ajoutez des annonces totalement dupliqué nous vous les détruiront car la duplication d’annonce est interdite sur notre site notamment car les moteurs de recherche ne référencent pas les contenus dupliqués sur un même site.
Cela vous permet dans le cadre ou vous ajoutez d’autres annonces dans les mêmes collections de type et tag de ne pas avoir à les ajouter par exemple et donc de gagner du temps.
Vous êtes dans le même processus de création d’une annonce.
Attention si vous ne modifier rien sur votre annonce dupliquée à la détruire, car elle est lors de la duplication validée, dans la liste de vos annonces en allant dans liste des produits, clickez sur … et faire delete.
Confirmez delete
un message en vert vous le confirme.
Exporter les détails des articles
Vous pouvez exporter vos articles sous format csv. Cela vous permet de récupérer votre fichier mais pour l’instant vous ne pourrez réimporter ce fichier sous le processus d’import par csv.
Produits>>Liste des produits : bouton détails sur l’exportation
Nous vous conseillons google sheet pour le lire sans encodage utf-8.
Modération de votre annonce
Lorsque vous ajoutez/modifiez une annonce ou des annonces, nous devons approuver/désapprouver les ajouts ou mises à jour avant qu'elles ne soient mises en ligne sur Clicktofournisseur.
Nous pouvons mentionner la raison du refus pour vous aider.
Notez qu'en cas de refus, seules les mises à jour du produit seront refusées et non l'ensemble du produit. En outre, nous devons vérifier manuellement toutes les mises à jour effectuées. Cela peut prendre du temps, surtout au début.
Statut du produit:
Une fois approuvées, les mises à jour ou ajouts du produit seront mises en ligne sur Clicktofournisseur.
Import des fichiers CSV dans l'application Clicktofournisseur
On ne peut télécharger de fichier csv pour les produits numériques. Seul il est possible pour les articles nécessitant une expédition. (produit normal).
Avant de pouvoir télécharger un fichier csv il vous faut paramétrer :
· dans l'onglet configuration vos méthodes d’expédition avec chaque sous menu :
configuration générale,
méthodes de livraison,
configuration des factures,
configuration de l'expédition sur le marché
· dans l'onglet profil les sous menus:
mon compte,
détails du paiement.
Si cela n’est pas fait vous n’avez aucune possibilité d’ajout d’articles.
Importer un fichier important avec des collections différentes sur notre site
Si vous avez un fichier volumineux à importer et ou que vos produits doivent être classés dans des collections spécifiques sur notre site, nous vous conseillons de suivre ces étapes :
1. Créez une première annonce manuellement
Commencez par créer une première annonce directement sur notre site. Si vos produits comportent des variantes, ajoutez-les également.
Exportez cette annonce en CSV en respectant les champs de notre matrice (le processus pour obtenir la matrice d’import est expliqué plus loin dans ce guide).
Ce fichier vous servira de modèle pour structurer vos produits conformément à nos exigences.
2. Classez vos produits par collection et importez-les fichier par fichier
Organisez vos produits par collections spécifiques à notre site avant de les importer.
Importez chaque collection dans un fichier CSV distinct.
Avantage : Cette méthode permet une validation plus rapide de vos produits, aussi bien pour vous que pour notre équipe.
Résultat : Vous évitez de bloquer l'intégralité de vos produits en cas d’erreur et vous assurez une mise en ligne rapide des articles correctement configurés.
3. Vérifiez et ajustez vos types et tags
Après l’importation, vous pourrez facilement :
Corriger les classifications incorrectes (types, tags, pour nos collections).
Mettre à jour les informations pour vous assurer que tous vos produits sont bien placés dans les collections appropriées.
Astuce : En suivant cette méthode, vous réduisez les erreurs et accélérez la mise en ligne de vos produits.
Une fois fait, allez dans l'onglet produit après la validation des onglets précédents : dans liste des produit clickez sur ajouter produits par csv.
panneau d'administration > Produits > Liste de produits > Plus d'actions > Ajouter un produit via CSV
Maintenant, clickez sur le bouton Ajouter un produit par CSV et choisissez les méthodes à l'aide desquelles vous souhaitez télécharger des produits en masse.
Vous avez plusieurs méthodes d’import en fonction de vos photos.
La 1ere est faite si vous avez un lien url de vos photos sur un serveur ouvert et la 2ieme si vous avez des photos sous format image.
Les instructions sont en anglais. Vous pouvez les traduire avec un traducteur européen https://www.deepl.com/fr/translator gratuit ou google traducteur https://translate.google.fr/?hl=fr
Nous vous traduisons les méthodes d’import ; les titres des entêtes des fichiers csv sont à laisser en anglais. Les informations que vous mettez dans les colonnes doivent être en français (langue de base) et pas en Anglais ; elles seront traduites si besoin automatiquement en fonction de vos choix d’expédition.
Vous recevrez le fichier d'instructions dans l'application.
laissez les intitulés des colonnes en anglais dans le même format et dans le même ordre.
Voici la traduction pour la méthode 1 :
Format CSV des produits du vendeur
Découvrez comment créer votre propre fichier CSV lors de l'importation de produits dans la boutique.
Id unique : Cet identifiant est unique pour chaque produit et doit être uniquement numérique. Les variantes du produit auront le même identifiant unique que le produit principal avec des lignes différentes sous le produit principal.
Exemple import sans variantes
Exemple import avec variantes
Titre : Il s'agit du titre du produit. Exemple - Sac en cuir. (Ce champ est obligatoire)
Description : Il s'agit de la description HTML du produit sans mise en forme.
Type : Indique le type de produit. Exemple – une chemise se classe dans la collection et donc le type Hauts en respectant exactement le terme et la casse (Ce champ est obligatoire). Le type correspond à la collection dans lesquelles sont classées vos articles chez nous. Nous vous fournissons le fichier de notre taxonomy et l’arborescence de nos collections à la validation de votre compte vendeur. Vous les retrouvez sur notre site avec l’arborescence à 3 niveaux https://www.clicktofournisseur.com/collections/all. Une annonce ne peut jamais être classifier dans une collection de niveau 1, c’est possible à un niveau 2 s’il n’y a pas de collections à un niveau 3 exemples : Livres est une collection de niveau 2 sans collection avec des filles en niveau 3, pratiquement toutes les annonces doivent être classifié dans des collections de niveau 3. Vous pouvez télécharger le fichier type en allant aussi dans l’onglet produit/types de produit. Seul les collections strictement de cette liste sont ouvertes. Un seul type de collection peut être choisi dans la liste par article, s’il y en a plusieurs vous aurez le message de rejet Product type is restricted. Le choix d’un type ne correspondant pas à une de nos collections ou à un choix de type ne correspondant pas à votre annonce ne nous permettra pas de valider votre import. N’hésitez pas à nous fournir votre fichier avant votre import ou à nous demander en fonction de vos collections une vérification par nous des correspondances. On vous donne à l’ouverture les correspondances majeures entre vos collections et les nôtres. Les impossibilités d’import sont souvent dû à la cohérence et la pureté de vos collections avec les nôtres.
Tags : Les étiquettes sont les mots-clés associés à votre produit, ce qui permet de les rechercher facilement à partir de l'interface du magasin et de classer vos annonces dans nos collections. Pour ajouter plusieurs Tagss de produit, reportez-vous à l'exemple donné - "tag1,tag2,tag3". Le tag doit être strictement le même que le type et fonctionne avec les mêmes règles que le type. Il suffit de copier la colonne type en tags. Il n’y a pas de possibilité pour l’instant de mettre de tag2 et tag3. Vous pouvez télécharger le fichier tags en allant aussi dans l’onglet produit/tags produit. C’est le même que type de produit.
Nom de l'option1 : Le nom de l'option du produit qui est libre. Exemple - Taille (Ce champ est obligatoire)
Pour les produits sans variantes, ce champ doit être défini sur " Title ".
Option Value1 : La valeur de l'option du produit qui est libre. Exemple - Large (Ce champ est obligatoire)
Pour les produits sans variantes, ce champ doit être défini comme " Default Title ".
Exemple :
Si vous n’avez aucune variante ou que vous avez 1 variante sur d’autres articles et que la ligne de votre produit n’a pas de variante mettre sur cette ligne :
Nom de l'option2 : Il s'agit de la deuxième option pour le produit et peut être laissé vide. Exemple - Couleur
Option Value2 : Il s'agit de la valeur du produit pour la deuxième option. Exemple – Bleu
Exemple :
Si vous avez 2 variantes sur d’autres lignes et que la ligne de votre produit n’a pas de variante mettre sur cette ligne :
Option Name3 : Il s'agit de la troisième option pour le produit.
Valeur de l'option3 : Il s'agit de la valeur du produit pour la troisième option.
Exemple :
Si vous avez 3 variantes sur d’autres articles et que la ligne de votre produit n’a pas de variante mettre sur cette ligne :
Variant SKU : SKU du produit ou SKU de la variante. Il est utilisé pour suivre l'inventaire. Il sert à la recherche par sku par les acheteurs.
Variant Grams : Il s'agit du poids de la variante en grammes. Vous devez écrire seulement le nombre, pas l'unité de mesure. Cela sert à calculez vos frais de port au poids.
unité de mesure. Exemple : 10 (fait 10 grammes)
Variant Inventory Tracking : Il s'agit du suivi de l'inventaire pour cette variante ou ce produit.
Les valeurs valides incluent "shopify" ou vide si vous ne voulez pas suivre l'inventaire.
Variant Qty : Il s'agit de la quantité de la variante ou du produit en stock. Ne rien mettre si vous ne suivez pas l’inventaire.
Variant Price (Prix de la variante) : Il s'agit du prix de la variante ou du produit. Il n'est pas nécessaire de préciser la devise. Il doit être mis en TTC.
Exemple : 299.00
Prix de comparaison de la variante : Il s'agit du "prix de comparaison" de la variante toujours supérieur au Variant price. A n’utiliser qu’en cas de comparaison réelle et prouvée.
Variante nécessitant une expédition : utilisez 'TRUE' si l'expédition est requise et 'FALSE' si elle ne l'est pas, comme dans le cas des produits numériques (ce champ est obligatoire).
Variant Barcode (code-barres de la variante) : Code-barres, ISBN ou UPC du produit.
Nous vous recommandons vivement de le mettre.
intérêts:
Améliorer la visibilité : en incluant un code-barres, vous facilitez la recherche de votre produit par les utilisateurs de Google et sur notre moteur de recherche. Les codes-barres peuvent être scannés à partir d'applications mobiles de shopping, de moteurs de recherche ou de l'appareil photo d'un smartphone, permettant aux acheteurs de trouver facilement vos produits.
Améliorer l'expérience utilisateur : un code-barres peut aider à simplifier le processus d'achat en permettant aux acheteurs de rapidement trouver et comparer les prix et les caractéristiques de plusieurs produits. Cela peut aider à améliorer l'expérience utilisateur sur votre annonce et à augmenter les taux de conversion.
Améliorer le référencement : les codes-barres peuvent aider les algorithmes de Google à comprendre les informations sur vos produits, ce qui peut améliorer votre référencement dans les résultats de recherche de google search, maps, you tube, google shopping, google image.
l'inclusion d'un code-barres sur votre annonce peut aider à augmenter la visibilité de vos produits, améliorer l'expérience utilisateur et améliorer le référencement de votre annonce sur les moteurs de recherche.
Taxes : utilisez 'TRUE' pour les taxes de TVA et 'FALSE' si les taxes ne sont pas requises (ce champ est obligatoire).
Collection : Il s'agit du nom de la collection dans laquelle vous souhaitez ajouter le produit. Un produit peut être ajouté à une seule collection par cette méthode. Nous pratiquons le système de collection intelligente avec le type et le tag. Il faut ainsi laisser cette colonne vide et il ne faut rien ajouter ici.
Champs personnalisés : Si le champ personnalisé est obligatoire, ne laissez pas la cellule correspondante vide.
Si le champ personnalisé est de type déroulant, ne remplissez que les valeurs qui se trouvent dans la liste d'options de ce champ personnalisé.
Frais de manutention : Il s'agit des frais de manutention facturés au vendeur (ce champ est utilisé lorsque la configuration du prix de vente est activée). Clicktofournisseur laisse les vendeurs gérer leur stock. Il n’y a donc rien à mettre dans cette colonne.
Largeur : Il s'agit de la largeur du produit. (Ce champ est obligatoire lorsque le produit a l'une des méthodes suivantes méthode d'expédition USPS, CANADA POST, ECOM EXPRESS)
Height (Hauteur) : Il s'agit de la hauteur du produit. (Ce champ est obligatoire lorsque le produit a l'un des modes d'expédition suivants méthode d'expédition USPS, CANADA POST, ECOM EXPRESS)
Longueur : Il s'agit de la longueur du produit. (Ce champ est obligatoire lorsque le produit a l'un des modes d'expédition suivants méthode d'expédition USPS, CANADA POST, ECOM EXPRESS)
Girth : Il s'agit de la circonférence du produit. (Ce champ est obligatoire lorsque le produit a l'un des modes d'expédition suivants méthode d'expédition USPS, CANADA POST, ECOM EXPRESS)
HSN : Il s'agit du code HSN du produit. (Ce champ est obligatoire si la fonction INDIAN GST est activée).
CGST(%) : Il s'agit du taux de la Central Goods & Service Tax (CGST) appliqué au produit. (Ce champ est obligatoire lorsque la fonction INDIAN GST est activée)
SGST(%) : Il s'agit du taux de la State Goods & Service Tax (SGST) appliqué au produit. (Ce champ est obligatoire lorsque la fonction INDIAN GST est activée)
GST(%) : Il s'agit du taux total de la taxe sur les produits et services (GST) appliqué au produit. (Ce champ est obligatoire lorsque la fonction INDIAN GST est activée)
Tax Type (Type de taxe) : Il s'agit du type de taxe, par exemple la TPS, la taxe fédérale (Ce champ est obligatoire lorsque la fonction INDIAN GST est activée)
Inventory Policy (Politique d'inventaire) : Ce champ permet aux vendeurs de vendre leurs produits lorsqu'ils sont en rupture de stock. (Utilisez 'continue' pour continuer à vendre lorsque le produit n'est pas en stock et 'deny' pour le restreindre en ne mettant pas les ' dans la colonne).
Image Url : Ce champ contient le(s) lien(s) des images du produit. Utilisez la virgule comme séparateur lorsque le produit contient plusieurs images. Nous bloquons à l’importation les annonces sans images.
Remarque :
- Si un produit a des variantes, alors entrez tous les champs (décrits ci-dessus) pour le produit sur la première ligne. Sur les lignes suivantes, entrez l'identifiant unique du produit. Ensuite, passez le Titre, Description, Email du vendeur, Type, Etiquettes et Collection. Et remplissez le reste des champs pour les variantes.
- Nous avons des restrictions sur les types de produits, les collections ou les tags, vous ne devez saisir que les valeurs autorisées. Sinon, une erreur se produira.
Quantité minimale d'achat : la quantité minimale que le client peut acheter. Elle doit être supérieure à 1 et non vide.
Prix du créneau : Deux nouvelles colonnes "is_slotted product" et "slot_pricing" ont été ajoutées au CSV d'ajout de produit. Note : Les données de la colonne "slot_pricing" n'acceptent le format JSON que si les données de la colonne "is_slotted product" sont 1.
Voici la traduction de la méthode 2 :
Concernant le fichier Format CSV du produit du vendeur c’est les mêmes fonctionnements que la méthode 1 expliqué au dessus sans l’import d’images par lien url.
Image vendeur CSV
Numéro de ligne du produit : Il s'agit du numéro de ligne du produit en correspondance avec le fichier CSV du produit.
CSV du produit. Exemple : Si le numéro de ligne du produit X est 2 dans le CSV du produit, alors le numéro de ligne du produit correspondant est 2.
Si le produit X a des variantes et que le numéro de ligne du produit suivant Y est 6 dans le CSV du produit.Le numéro de ligne du produit sera donc également 6.
Nom du fichier image (en format JPG) : Il s'agit du nom de l'image avec l'extension .jpg.
Exemple image.jpg
Remarque :
- Le nom de l'image ne doit pas être numérique. Exemple - 1.jpg ou 1234.jpg
- Le fichier ZIP des images doit contenir toutes les images mentionnées dans le fichier CSV des images.
- Si les produits ne contiennent aucune image, il n'est pas nécessaire de télécharger le fichier CSV image et le fichier ZIP image. Nous bloquons à l’importation les annonces sans images.
- Le dossier contenant toutes les images dans le fichier ZIP doit avoir le même nom que le fichier ZIP.
Disons qu'il y a un dossier nommé "Pictures" et qu'il contient toutes les images téléchargées dans le fichier CSV d'images, alors le fichier ZIP correspondant doit aussi être nommé "Pictures".
Erreurs courantes qui génèrent des erreurs lors du téléchargement du fichier CSV et solutions pour les éviter
Lors du téléchargement d'un fichier CSV, vous commettez généralement des erreurs courantes qui doivent être corrigées. Pour cela, le fichier d'instructions est fourni dans l'application. Vous devez suivre certaines instructions et éviter de telles erreurs dans le téléchargement du fichier CSV.
Erreur 1 : UTF-8 n'est pas encodé !
Vous pouvez obtenir des caractères spéciaux indésirables sous forme d'erreurs si votre fichier CSV n'est pas encodé en UTF-8. Vous devez donc confirmer l'encodage UTF-8 avant d'enregistrer un fichier CSV.
La solution
Le fichier CSV doit inclure le codage UTF 8 pour éviter la génération indésirable de caractères spéciaux dans le fichier CSV.
Nous vous conseillons vivement d'utiliser Google sheet pour ne pas avoir de problèmes d'encodage et utiliser le séparateur "," (virgule).
Erreur 2 : Utilisation d'images de chemin local !
Le champ image doit contenir les URL des images du produit si le vendeur utilise la méthode 2 pour télécharger les produits en masse.
Si le vendeur utilise les images de chemin local dans le fichier CSV, il génère une erreur comme indiqué dans la capture d'écran ci-dessous :
La solution
Vous pouvez utiliser Amazon S3 ou utiliser Shopify CDN .
Erreur 3 : Pas de valeur de titre par défaut en cas de Pas de variante !
Il s'agit également d'une erreur courante commise par les vendeurs lors du téléchargement du fichier CSV du produit. Ainsi, si le produit n'a pas de variante, assurez-vous que vous utilisez une valeur de titre par défaut dans le fichier CSV du produit.
La solution
Pour les produits sans variantes, la valeur de l'option doit être définie sur "Titre par défaut".
Veuillez ajouter la valeur d'option en tant que "Default Title" si un produit n'a pas de variante.
Erreur 4 : Incompatibilité des colonnes dans le fichier CSV
La non-concordance du nombre d'attributs avec le nombre de colonnes générera des erreurs lors de la validation du fichier CSV.
La solution
Le nombre d'attributs doit correspondre au nombre de colonnes dans le fichier CSV.
L'option la plus appropriée consiste à : -
télécharger l'exemple de fichier CSV à partir de l'application.
modifier le fichier selon les besoins.
valider le fichier CSV mis à jour.
téléchargez la même chose dans l'application.
Erreur 5 : personnage méconnaissable
Parfois, vous recevez une erreur comme "Échec de la validation" lors du téléchargement du fichier CSV du produit. Cela peut se produire en raison de caractères non reconnaissables utilisés dans le fichier CSV.
Solution : Assurez-vous que les caractères utilisés dans le fichier CSV doivent contenir une valeur définie.
Erreur 6 : Colonnes supplémentaires
L'ajout de colonnes supplémentaires dans le fichier CSV du produit entraîne le problème d'incompatibilité de colonnes. C'est la raison pour laquelle nous vous suggérons de télécharger l'exemple de CSV et d'apporter les modifications au fichier existant en fonction de vos besoins afin d'éviter les problèmes d'incompatibilité de colonnes.
La solution
Assurez-vous que les champs obligatoires du fichier CSV ne peuvent pas être vides.
Erreur 7 : Type de produit, tags et collection restreints !
Dans certains cas, vous pouvez trouver une erreur CSV affichant un message du type « Le type de produit est restreint ». Cette erreur se produit car nous avons restreint le type de produit dans l'application et que vous ajoutez des types autres que ces types restreints dans le fichier CSV du produit.
Parfois, vous souhaitez ajouter une balise spécifique à votre marque. Dans ce cas, ce n'est pas possible car il faut ajouter uniquement des balises restreintes aux produits définies dans la liste que nous vous fournissons après votre inscription. C'est la même chose pour le type. Le type et la balise (tags) doivent être les mêmes.
Ajouter la description du produit sur une seule ligne
REMARQUE : - La description du produit d'un article ne doit pas être ajoutée sur plusieurs lignes. Pour utiliser plus d'une ligne, vous devez utiliser des balises HTML.
Par exemple : -
<p>
Voici la description du produit :
</p>
<p>
Vêtements de fête, lavables, ne pas repasser
. Aucun remplacement pour ce produit, garantie d'un mois.
</p>
Conclusion
En fin de compte, vous devez garder ces points à l'esprit pour valider et télécharger le fichier CSV avec succès dans notre application .
POINTS À NOTER : -
-Tout d'abord, essayez toujours de télécharger le fichier CSV du produit à partir de l'application, modifiez-le selon vos besoins , puis validez et téléchargez -le dans l'application.
-Les URL des images utilisées dans le fichier CSV doivent être accessibles au public.
-Modifiez votre fichier CSV une fois que vous avez ajouté des champs personnalisés dans l'application.
- Le nombre de lignes produits ou variantes y compris les intitulés ne peut dépasser les 500 lignes.
Lorsque vous soumettez votre fichier, nous vous donnons le numéro de ligne et le titre de la colonne posant problème.
En bref
Continuez à mettre à jour le fichier CSV de votre produit dans l'application, même si vous apportez une petite modification à la configuration du produit.
Pour importer votre fichier, veuillez télécharger votre nouveau fichier en clickant sur télécharger le csv pour mettre le chemin d’accès de l’emplacement de votre fichier.
Vous clickez sur valider afin d’envoyer le fichier à notre serveur. Vous aurez un message de
validation en vert.
Clickez ensuite sur soumettre afin de donner l’ordre au serveur d’importer vos données..
Lorsque vous avez un message en vert de succès après avoir clické sur soumettre c'est que le fichier est en train de s’importer. Vous recevez par mail un message lorsque l’import est effectué. Veuillez le contrôler en allant sur une annonce.
Attention votre fichier est déposé par ordre d'arrivée dans la file d’attente. Il existe une latence en fonction de l’affluence des dépôts plus ou moins grande (1 à 24h) entre le dépôt et l’import dans votre compte vendeur. Inutile de rajouter le même fichier dans la file d’attente si vous avez eu après soumettre un message de succès en vert. Cela doublonnerait vos annonces et empêcherait votre référencement. Nous prévenir dans ce cas pour que l’on détruise le ou les fichiers.
Mise à jour des produits par CSV sur Clicktofournisseur
Vous pouvez modifier et mettre à jour les produits en masse.
Il existe 2 façons pour mettre à jour votre fichier:
Soit la méthode complète d’import csv par lot de 500 lignes qui vous permet de modifier tous les champs. Nous vous invitons dans ce cas à aller dans nos tutos à imports des fichiers csv. Attention l’ajout de fichier pour mettre à jour vos annonces ajoute l’annonce mais n’écrase pas l’ancienne. Veuillez nous prévenir lorsque vous faites cette opération afin que nous détruisions l’ancien fichier et éviter les doublons si vous aviez fait vos imports par import de fichier csv. Vous seriez pénalisé en perdant tous vos référencements pour doublons.
Soit la méthode en bloc plus rapide qui vous permet l’import csv de 2000 lignes sur un nombre limité de champs
Voici la méthode en bloc qui vous permet l’import csv de 2000 lignes sur un nombre limité de champs:
Tout ce que vous avez à faire est d’aller dans Produits > Liste de produits > Plus d'actions > Édition en bloc
Veuillez exporter votre fichier csv en sélectionnant la plage de date des annonces à modifier. Si vous désirez être sûr d’avoir tout votre fichier, prenez une date de début en 2022. Si votre fichier dépasse les 2000 lignes vous recevrez autant de fichiers par 2000 lignes. Vous obtenez un fichier d’export vous permettant de faire des modifications limitées se nommant: seller_products_quantity_and_price.
Attention vous ne pouvez mettre à jour que le titre du produit, la variante SKU, la variante Qté et la variante Prix. Par conséquent, 2000 produits peuvent être mis à jour à la fois et vous gagnez du temps. Pour toutes autres modifications de champs il faut utiliser la méthode d’import csv principale limité à 500 lignes.
Nous vous conseillons fortement d’utiliser google sheets (gratuit) afin de faire vos modifications (mise à jour) pour que l’encodage en utf-8 soit correct et que lors de l’enregistrement de votre fichier modifié le séparateur soit bien la virgule “,”.
Pour importer votre fichier, veuillez télécharger votre nouveau fichier en clickant sur télécharger le csv pour mettre le chemin d’accès de l’emplacement de votre fichier.
Attention si vous avez un message du type Number of columns Altered en rouge c’est qu’il y a trop de colonnes. Il ne faut pas avoir de colonnes vides.
Vous ne devez avoir que ces colonnes dans ce même ordre.
Vous clickez sur valider afin d’envoyer le fichier à notre serveur. Vous aurez un message de
validation en vert.
Clickez ensuite sur soumettre afin de donner l’ordre au serveur d’écraser les anciennes données par les nouvelles pour que la mise à jour soit effectuée.
Lorsque vous avez un message en vert de succès après avoir clické sur soumettre c'est que le fichier a apporté vos modifications. La mise à jour est en cours. Vous recevez par mail un message lorsque la mise à jour totale est effectuée. Veuillez le contrôler en allant sur une annonce.
Import par flux xml sur Clicktofournisseur
Bienvenue dans notre aide
Avant d’utiliser l’import il vous faut paramétrer :
dans l'onglet configuration vos méthodes d’expédition avec chaque sous menu : configuration, méthodes de livraison, configuration des factures, configuration de l'expédition sur le marché (faq paramétrage des expéditions)
dans l'onglet profil les sous menus: mon compte, détails du paiement. (faq votre profil sur clicktofournisseur)
Si cela n’est pas fait, vos articles ne pourront pas être achetés par l’acheteur à la validation du panier.
Afin de comprendre notre fonctionnement, il est important que vous lisiez l’onglet la création manuelle de vos annonces produits Clicktofournisseur ou Ajout manuel des produits numériques pour vendre des fichiers, services ou sous format lien sur Clicktofournisseur en fonction de ce que vendez, dans cette FAQ.
Vous y trouverez les informations que nous attendons dans nos champs ainsi que les limites, contraintes qui modifieront la performance de vos ventes liés à vos données. L’import en masse ne change rien si ce n’est la vitesse et la simplicité de création, de mise à jour et de suivi.
L’import vous fait gagner du temps mais importe aussi vos données tel quel, elles peuvent très bien fonctionner sur votre site mais ne pas être normalisées pour nos communications. Nous vous expliquons ce que nous attendons ainsi, ce qui vous permet de corriger ce que vous pouvez pour plus de performance s’il y a besoin.
Revenez ensuite ici après avoir fait les paramétrages nécessaires pour faire l’import et les paramétrages de la synchronisation de vos données.
Nous apprécions votre coopération et votre compréhension. Si vous avez d'autres préoccupations ou des suggestions, n'hésitez pas à nous en faire part.
Veuillez nous prévenir si vous désirez utiliser la méthode de flux xml avec notre place de marché Clicktofournisseur afin de faciliter les échanges entre nos sites. Celle-ci est mise à votre disposition gratuitement.
Vous pouvez ajouter des produits de flux à partir de la section Produits du panneau de Clicktofournisseur.
Ici, dans cette section, vous pouvez ajouter des produits en masse à l'aide d'un fichier XML en ajoutant des produits de flux. Vous devez simplement entrer le nom du flux et l'URL du flux pour ajouter des produits de flux.
URL du flux :- L'URL où le fichier XML des produits est téléchargé.
Attention:
Vous ne pouvez pas mettre à jour les produits de flux.
Vous ne pouvez pas ajouter de variantes de produits de flux.
Plusieurs images ne peuvent pas être téléchargées pour un seul produit de flux.
Vous pouvez afficher la liste des champs ajoutés dans la section Liste des produits de notre application.
Une fois que vous avez ajouté le produit de flux, vous pouvez afficher la liste des produits dans la section Liste des produits du panneau de Clicktofournisseur et vous pouvez à tout moment modifier ou supprimer le produit à partir du menu d'action.
Génération d'étiquettes d'expédition
Vous pouvez générer des étiquettes d'expédition des commandes exécutées.
Dès que les commandes seront exécutées, vous aurez la possibilité de générer une étiquette d'expédition pour la section des détails de votre commande.
liste des ordres >> Liste des commandes >> Sélectionnez une commande et cliquez sur le bouton Afficher >> Cliquez sur " Générer une étiquette d'expédition " dans le menu Action.
En cliquant sur ce bouton, vous devez sélectionner « Marketplace Fulfillment » comme méthode d'exécution et clickez sur le bouton Générer .
ÉTIQUETTE D'EXPÉDITION GÉNÉRÉE
De cette façon, vous pouvez facilement générer les étiquettes d'expédition.
API Clicktofournisseur
Bienvenue dans notre aide
Avant d’utiliser l’API il vous faut paramétrer :
dans l'onglet configuration vos méthodes d’expédition avec chaque sous menu : configuration, méthodes de livraison, configuration des factures, configuration de l'expédition sur le marché (faq paramétrage des expéditions)
dans l'onglet profil les sous menus: mon compte, détails du paiement. (faq votre profil sur clicktofournisseur)
Si cela n’est pas fait, vos articles ne pourront pas être achetés par l’acheteur à la validation du panier.
Afin de comprendre notre fonctionnement, il est important que vous lisiez l’onglet la création manuelle de vos annonces produits Clicktofournisseur ou Ajout manuel des produits numériques pour vendre des fichiers, services ou sous format lien sur Clicktofournisseur en fonction de ce que vendez, dans cette FAQ.
Vous y trouverez les informations que nous attendons dans nos champs ainsi que les limites, contraintes qui modifieront la performance de vos ventes liés à vos données. L’import en masse ne change rien si ce n’est la vitesse et la simplicité de création, de mise à jour et de suivi.
L’API vous fait gagner du temps mais importe aussi vos données tel quel, elles peuvent très bien fonctionner sur votre site mais ne pas être normalisées pour nos communications. Nous vous expliquons ce que nous attendons ainsi, ce qui vous permet de corriger ce que vous pouvez pour plus de performance s’il y a besoin.
Revenez ensuite ici après avoir fait les paramétrages nécessaires pour faire l’import et les paramétrages de la synchronisation de vos données.
Nous apprécions votre coopération et votre compréhension. Si vous avez d'autres préoccupations ou des suggestions, n'hésitez pas à nous en faire part.
Veuillez nous prévenir si vous désirez utiliser la méthode API avec notre place de marché Clicktofournisseur afin de faciliter les échanges entre nos sites. Celle-ci est mise à votre disposition gratuitement.
API signifie Interface de Programmation d'Application qui est un ensemble d'outils et de protocoles qui vous aideront à créer une synchronisation et bien plus encore sur Clicktofournisseur.
Il vous faut nous signaler par mail votre besoin d’utiliser notre api ou de ne plus l’utiliser afin que l’on mette en place les paramétrages nécessaires au bon fonctionnement de votre compte.
Celle-ci est gratuite. Elle permet de facilitez et d’automatiser nos échanges pour plus de rapidité et de fiabilité.
Nous vous fournissons par mail vos informations d’identification API.
Pour obtenir les informations d'identification de l'API, visitez la section « Mon compte ».
Dans la section Mon compte , vous obtiendrez les informations d'identification de l'API.
Désormais, vous obtiendrez l'accès à l'API Clicktofournisseur pour vérifier la réponse de certaines actions.
NOTE IMPORTANTE
Validité du jeton d'accès : -
Le jeton d'accès unique sera valable
30 JOURS.
Actualiser la validité du jeton : -
Le jeton d'actualisation sera valable ensuite
2 ANS
Comment vérifier la réponse ?
À l'aide des informations d'identification de l'API fournies, l'utilisateur et le vendeur peuvent vérifier les réponses d'actions spécifiques effectuées dans l'application comme ceci : -
Une fois que nous vous aurons fourni l' API DOC Clicktofournisseur, vous pourrez vérifier les réponses à l'aide des informations d'identification de l'API fournies.
Pour cela, veuillez suivre les étapes ci-dessous : -
Ouvrez la documentation de l' API .
Cliquez sur le bouton Autoriser .
En cliquant sur le bouton Autoriser, obtenez l'option d'entrer la valeur en tant que Bearer {access_token} et cliquez sur le bouton Autoriser .
REMARQUE : La valeur qui doit être saisie dans la case : Bearer {access_token} . Vous devez ajouter 'Bearer' avant le jeton d'accès. Voici un exemple : Porteur eyJhbGciOiJIUzI1NiIsInR5cCI6IkpXVCJ9
Cliquez sur le bouton Terminé .
Maintenant, ouvrez l'une des ressources pour vérifier la réponse.
Cliquez sur le bouton Essayer pour vérifier l'action.
Enfin, cliquez sur le bouton Exécuter .
De cette façon, vous obtenez la réponse pour différentes actions effectuées dans l'application.
Connection sur Clicktofournisseur à partir de votre application shopify
Bienvenue dans notre aide
Avant d’utiliser le connecteur il vous faut paramétrer :
dans l'onglet configuration vos méthodes d’expédition avec chaque sous menu : configuration, méthodes de livraison, configuration des factures, configuration de l'expédition sur le marché (faq paramétrage des expéditions)
dans l'onglet profil les sous menus: mon compte, détails du paiement. (faq votre profil sur clicktofournisseur)
Si cela n’est pas fait, vos articles ne pourront pas être achetés par l’acheteur à la validation du panier.
Afin de comprendre notre fonctionnement, il est important que vous lisiez l’onglet la création manuelle de vos annonces produits Clicktofournisseur ou Ajout manuel des produits numériques pour vendre des fichiers, services ou sous format lien sur Clicktofournisseur en fonction de ce que vendez, dans cette FAQ.
Vous y trouverez les informations que nous attendons dans nos champs ainsi que les limites, contraintes qui modifieront la performance de vos ventes liés à vos données. L’import en masse ne change rien si ce n’est la vitesse et la simplicité de création, de mise à jour et de suivi.
Le connecteur vous fait gagner du temps mais importe aussi vos données tel quel, elles peuvent très bien fonctionner sur votre site mais ne pas être normalisées pour nos communications. Nous vous expliquons ce que nous attendons ainsi, ce qui vous permet de corriger ce que vous pouvez pour plus de performance s’il y a besoin.Si dans le corps de texte de vos annonces sur votre site vous avez mis des liens vers votre site, il faudra les retirer dans vos annonces importées sur notre interface et nous prévenir une fois fait car nous ne pourrons activer vos annonces sinon. Tous liens sortant vers votre site étant interdit.
Revenez ensuite ici après avoir fait les paramétrages nécessaires pour faire l’import et les paramétrages de la synchronisation de vos données.
Nous apprécions votre coopération et votre compréhension. Si vous avez d'autres préoccupations ou des suggestions, n'hésitez pas à nous en faire part.
Pour ceux payant des frais de transactions dans leur Shopify:
Sachez que vous ne paierez rien dans votre module pour traiter nos commandes sur votre Shopify car les commandes sont reçues dans votre shopify via notre API de notre connecteur et pris en charge par la commission globale que nous prenons sur votre transaction. Il n’y a donc pas de commissions supplémentaires de votre Shopify.
Retrouvez sur cette vidéo notre tutorial d’aide aux paramétrages: Tutoriel vidéo du connecteur de la marketplace Clicktofournisseur à Shopify
Vous avez ce menu dans le menu de configuration de votre application Clicktofournisseur.
Il vous faut créer un nouveau flux de travail :
Pour que les fonctionnalités de synchronisation des produits fonctionnent, vous devez d'abord créer une application personnalisée sur votre boutique Shopify.
Étape 1 : connectez-vous à votre compte Shopify et créez une application personnalisée à partir de la section "applications".
Étape 2 : Cliquez sur "créer une application" et entrez le nom de l'application.
Après avoir entré le nom de l'application, cliquez sur "Créer une application".
Étape 3 : Après avoir créé l'application personnalisée, vous devez configurer les API d'administration en cliquant sur "configurer les étendues de l'API d'administration".
Maintenant, vous devez fournir l'autorisation requise pour l'application personnalisée.
AUTORISATIONS REQUISES POUR L'APPLICATION PERSONNALISÉE
Voici les autorisations requises pour l'application Custom Seller :
Commandes d' exécution attribuées ( Lecture et écriture )
# read_orders, write_orders
Services d'exécution ( lecture et écriture )
# read_fulfillments, write_fulfillments
Inventaire ( Lire et écrire )
# read_inventory, write_inventory
Emplacements ( accès en lecture )
# read_locations
Modification de la commande ( lecture et écriture )
# read_orders, write_orders
Autorisez cette autorisation si vous souhaitez synchroniser les détails de la commande avec votre magasin une fois modifiés dans notre interface, sinon ne l'autorisez pas.
Commandes ( Lecture et écriture )
# read_orders, write_orders
Produits (Lecture et écriture)
# read_products, write_products
Après avoir fourni l'autorisation requise, cliquez sur enregistrer.
Une fois les autorisations enregistrées, vous aurez la possibilité d'installer l'application personnalisée.
Vous devez installer l'application en cliquant sur le bouton "installer l'application".
Étape 4 : Après avoir installé l'application, vous recevrez le jeton d'accès, la clé API et la clé secrète.
Maintenant, vous devez copier le jeton d'accès, la clé API et la clé secrète et les coller dans la "configuration de l'application de synchronisation du vendeur" sur votre application vendeur Clicktofournisseur
REMARQUE : Vous pouvez ignorer le flux expliqué ci-dessous, car les applications privées sont désormais dépréciées par Shopify..Veuillez passer à la section " panneau vendeur Clicktofournisseur " ci-dessous
Pour que les fonctionnalités de synchronisation des produits fonctionnent, vous devez d'abord créer une application privée sur votre application Shopify. Ensuite, vous obtiendrez tous les détails de l'application à configurer pour synchroniser les produits avec notre application Clicktofournisseur.
Comment créez-vous une application privée ?
Pour créer une application privée, vous devez d'abord visiter la section " Applications " de votre boutique Shopify. Ensuite, en faisant défiler vers le bas, vous obtiendrez l' option " Gérer les applications privées ". Cliquez dessus pour créer une nouvelle application privée.
Savoir créer une application privée sur shopify pour clicktofournisseur
Afin de créer le jeton d'accès, vous devez d'abord créer une application privée à partir du backend du magasin, puis rendre vos produits et collections disponibles sur cette application privée à laquelle vous souhaitez donner accès à votre magasin.
Lors de la création de l'application privée, vous devez activer les autorisations auxquelles votre application privée accédera. Une fois que vous aurez cliqué sur le bouton SAVE , vous finirez par générer les informations d'identification de l'API. Et à partir de là, vous obtiendrez le jeton d'accès Storefront qui sera nécessaire pour accéder aux données de votre vitrine.
Comment créer une application privée ?
Pour créer une application privée, vous devez d'abord visiter la section "Applications" de votre boutique Shopify. En faisant défiler vers le bas, vous obtiendrez l'option "Gérer les applications privées". Cliquez dessus pour créer une nouvelle application privée .
Maintenant, cliquez sur le bouton " Créer une nouvelle application privée " pour créer une application, attribuer des autorisations et générer des informations d'identification API lors de l'enregistrement des détails.
Ici, vous devez mentionner le nom de votre application privée, un identifiant de messagerie utilisé pour contacter le développeur concernant l'application dans la section Détails de l'application .
Maintenant, avant la génération des informations d'identification de l'API, vous devez ajouter certaines autorisations pour les données auxquelles votre application privée accédera. Accédez à la section API d'administration et activez les actions nécessaires au fonctionnement de votre application privée.
Après cela, n'oubliez pas d'activer la case à cocher pour autoriser l'accès à votre application privée à partir de la section "API Storefront".
Remarque importante : - Il est obligatoire d'accéder à l'autorisation des entités pour les faire fonctionner pour l'application. Activez les autorisations requises pour l'application.
API de vitrine :-
Activez ces deux autorisations pour l' application de gestion des commandes client (comme indiqué dans la capture d'écran ci-dessous) : -
1. Lire les produits, les variantes et les collections
2. Lire et modifier les détails du client
Veuillez vous assurer que vous avez activé l'autorisation de l'API pour que les visiteurs puissent accéder aux balises de produits, aux balises de clients, aux paiements, aux articles, aux blogs et aux commentaires, comme indiqué dans la capture d'écran ci-dessous :
Une fois cela fait, cliquez sur le bouton Enregistrer et continuez à créer l'application.
De cette façon, vous pouvez créer une nouvelle application privée et celle-ci sera répertoriée comme indiqué dans la capture d'écran ci-dessous :
Une fois que vous aurez cliqué sur l'application, vous accéderez à la section API d'administration et vous y obtiendrez le jeton d'accès à la vitrine dont vous avez besoin pour accéder aux données du magasin.
De cette façon, vous obtiendrez le jeton d'accès requis.
Rendez vos produits disponibles sur votre application privée créée
Dès que vous créez une application privée et obtenez les informations d'identification de l'API pour accéder aux données de la boutique, vous devez maintenant rendre tous les produits de votre boutique Shopify disponibles sur cette application privée.
Pour que cela fonctionne de la même manière, visitez la section Produits de votre boutique Shopify. Là, vous devez sélectionner tous les produits et les rendre disponibles sur l'application.
Il s'agit du processus complet pour générer un jeton d'accès. Vous pouvez désormais accéder à toutes les données de votre boutique en utilisant le jeton requis.
Si vous savez créer une application privée dans votre application shopify voici ce que vous obtenez:
De cette façon, vous pouvez créer une application privée à partir de votre boutique Shopify.
Maintenant, vous configurez tous les détails depuis votre panneau vendeur sur clicktofournisseur.
AUTORISATIONS REQUISES POUR CRÉER UNE APPLICATION PRIVÉE
Voici l'autorisation requise pour private seller_app :
Commandes d' exécution attribuées ( Lecture et écriture )
# read_orders, write_orders
Services d'exécution ( lecture et écriture )
# read_fulfillments, write_fulfillments
Inventaire ( Lire et écrire )
# read_inventory, write_inventory
Emplacements ( accès en lecture )
# read_locations
Modification de la commande ( lecture et écriture )
# read_orders, write_orders
Autorisez cette autorisation si vous souhaitez synchroniser les détails de la commande avec notre application vendeur clicktofournisseur une fois modifiés dans votre magasin shopify, sinon ne l'autorisez pas.
Commandes ( Lecture et écriture )
# read_orders, write_orders
Produits (Lecture et écriture)
# read_products, write_products
Panneau vendeur Clicktofournisseur
Après avoir installé l'application personnalisée sur votre boutique Shopify vous obtenez le jeton d'accès, la clé API et la clé secrète qu'il doit coller dans la "configuration de l'application de synchronisation du vendeur".
Panneau vendeur >> configuration >> configurations de l'application de synchronisation du vendeur
Entrez le jeton d'accès, la clé API et la clé secrète >> enregistrer.
Après avoir enregistré les détails, vous pouvez maintenant commencer à importer les produits.
Mettre à jour vos produits
Si vous avez désactivé l'onglet Nouveaux produits de synchronisation automatique : -
Une fois que vous avez apporté des modifications aux produits de votre boutique Shopify, vous obtenez des informations sur notre tableau de bord Clicktofournisseur pour mettre à jour tous les produits.
Maintenant, en cliquant sur le bouton " Voir les produits ", vous verrez une page où seront listés tous les produits qui ne sont pas encore mis à jour sur notre site.
De plus, vous pouvez mettre à jour tous les produits en une seule fois en cliquant simplement sur le bouton "Mettre à jour tous les produits" . De plus, vous pouvez mettre à jour manuellement chaque produit selon votre choix.
Dans la mise à jour manuelle, en cliquant sur le bouton "Mettre à jour le produit", le produit sera dans l'état " Traitement ".
Une fois traité, le produit sera retiré de cette section.
Maintenant, avant que vous ne commenciez à importer des produits de votre site Shopify dans notre application, veuillez d' abord cartographier les produits pour importer vos produits
Configuration du canal de vente : Panel vendeur
En utilisant cette configuration, vous importez les produits en créant un canal de vente unique spécialement pour le magasin administrateur qui n'est pas disponible sur votre propre boutique en ligne.
Vous créez une application personnalisée et fournissez certaines autorisations que vous trouverez ci-dessous qui convertira l'application personnalisée en un canal de vente que vous sélectionnez pour votre produit. Veuillez vous référer aux images ci-dessous pour une meilleure compréhension.
Vous ajoutez vos produits uniquement pour notre plateforme qui ne sera disponible que sur votre canal de vente créé par vous et connecté via votre interface vendeur chez nous.
Remarque : Une fois que vous avez activé cette configuration, vous ne pouvez plus la désactiver.
Pour ajouter le produit, assurez-vous que le produit est ajouté à l'application du canal de vente que vous avez créé, comme indiqué ci-dessous, sinon il ne sera pas importé ou synchronisé.
Photo 1
Autorisation requise pour la configuration du canal de vente
#write_product_listings, #read_product_listings
Portées d'accès à l'API Storefront :
#unauthenticated_read_product_listings
Remarque : Ces autorisations sont obligatoires pour la configuration du canal de vente.
Photo 2.
Cartographier le type de produit et la collection
Vous devez mapper notre type de produit et notre tag avec le type de produit et la collection de votre boutique Shopify.
Type : Indique le type de produit. Exemple – une chemise se classe dans la collection et donc le type Hauts en respectant exactement le terme et la casse (Ce champ est obligatoire). Le type correspond à la collection dans lesquelles sont classées vos articles chez nous. Nous vous fournissons le fichier de notre taxonomy et l’arborescence de nos collections à la validation de votre compte vendeur. Vous les retrouvez sur notre site avec l’arborescence à 3 niveaux https://www.clicktofournisseur.com/collections/all. Une annonce ne peut jamais être classifier dans une collection de niveau 1, c’est possible à un niveau 2 s’il n’y a pas de collections à un niveau 3 exemples : Livres est une collection de niveau 2 sans collection avec des filles en niveau 3, pratiquement toutes les annonces doivent être classifié dans des collections de niveau 3. Vous pouvez télécharger le fichier type en allant aussi dans l’onglet produit/types de produit. Seul les collections de cette liste sont ouvertes. Tout autre choix de collection provoquera un message d’erreur d’impossibilité d’import. Le choix d’un type ne correspondant pas à une de nos collections ou à un choix de type ne correspondant pas à votre annonce ne nous permettra pas de valider votre import. N’hésitez pas à nous fournir votre fichier avant votre import ou à nous demander en fonction de vos collections une vérification par nous des correspondances. On vous donne à l’ouverture les correspondances majeures entre vos collections et les nôtres. Les impossibilités d’import sont souvent dû à la cohérence et la pureté de vos collections avec les nôtres.
Tags : Les étiquettes sont les mots-clés associés à votre produit, ce qui permet de les rechercher facilement à partir de l'interface du magasin et de classer vos annonces dans nos collections. Pour ajouter plusieurs étiquettes de produit, reportez-vous à l'exemple donné - "tag1,tag2,tag3". Le tag doit être strictement le même que le type et fonctionne avec les mêmes règles que le type. Il suffit de copier la colonne type en tags. Il n’y a pas de possibilité pour l’instant de mettre de tag2 et tag3. Vous pouvez télécharger le fichier tags en allant aussi dans l’onglet produit/tags produit. C’est le même que type de produit.
CARTE TYPE DE PRODUIT
Vous devez mapper le type de produit de notre application avec le type de produit ou la collection de votre magasin Shopify.
Ainsi, en cliquant sur le type de carte, vous aurez la possibilité de choisir une fois le type de produit dans notre application et de le mapper avec le type de produit ou la collection de votre boutique Shopify.
Cartographier les tags de produit
Vous devez mapper les tags de produits de notre application avec le tag de produit ou la collection de votre boutique Shopify.
En cliquant sur Tag Mapping, vous aurez la possibilité de mapper la balise.
Vous pouvez mapper la balise du produit via le téléchargement du fichier CSV.
Importer des produits depuis votre boutique Shopify
Maintenant, en cliquant sur le bouton Importer des produits, vous pouvez importer des produits de votre boutique Shopify vers notre application.
Vous aurez trois méthodes pour importer des produits : -
Méthode 1 :- Choisissez une plage de dates et importez des produits.
2ème méthode : - Importez des produits par des ID de produit séparés par des virgules.
Méthode 3 :- Importer des produits par poignée de produit.
De cette façon, vous pouvez importer des produits dans notre application.
Ainsi, tous les produits importés par vous seront visibles dans la section « Product Listing » dans notre application
Vous avez un nouveau menu ajouté à savoir “Configuration de l'application prise en charge par le vendeur” .
Mise à jour de l'inventaire sur commande : points à noter !
CRÉATION DE COMMANDE SUR VOTRE BOUTIQUE
Une fois qu'une commande est passée sur votre boutique Shopify, seul l'inventaire des produits sera géré de notre côté, c'est-à-dire que la quantité de produits est mise à jour sur notre application.
Dans le cas où votre produit (répertorié sur notre application) n'est pas synchronisé avec votre boutique, vous devez synchroniser les produits manuellement à partir de la section Liste des produits de notre application.
Application tierce pour la livraison directe
Si vous utilisez une application tierce, Oberlo pour la livraison directe, les produits synchronisés d'Oberlo avec votre boutique Shopify peuvent facilement être synchronisés avec notre application à l'emplacement principal de votre boutique.
Pour importer des produits d'Oberlo vers notre application, vous devez activer l' option " Application tierce pour la livraison directe" dans le menu Configuration . De plus, une fois activé, importez les produits dans notre application.
Obtenez la liste de tous les produits importés dans la section Produits de notre application (synchronisez avec notre application).
De cette façon, les produits seront mis à jour chez nous.
Règle de prix du connecteur et conversion de devise
Allez dans l'onglet Seller Sync dans le menu déroulant pour la conversion de devise et la règle de prix :
CONVERSION DE DEVISES
Si la devise de votre boutique est différente de la devise de l'euro, vous spécifiez un taux de change par rapport à votre taux de change.
En conséquence, le prix de votre produit est calculé une fois qu'un client passe une commande
RÈGLE DE PRIX
Dans le menu des règles de prix, vous pouvez créer une règle de prix pour gérer le prix du produit chez nous. Vous devez fixer la règle de prix :
Vous devez activer ou désactiver le statut de la règle de prix pour configurer les paramètres.
Sélectionnez la règle de prix, à augmenter ou à diminuer.
Sélectionnez le changement de prix, fixe ou en pourcentage.
Entrez le montant de combien les vendeurs veulent augmenter ou diminuer le prix.
Vous êtes autorisé à enregistrer Webhook
OBJECTIF : - Vous pouvez avoir besoin de certaines autorisations pour créer une application privée afin que le processus de synchronisation fonctionne. Si vous n'avez pas activé d'autorisation et avez créé des applications privées, vous aurez néanmoins la possibilité d'enregistrer des webhooks à partir de notre application.
Dans Seller Sync vous trouverez la liste où se trouve une liste de tous les webhooks. Enregistrez/désenregistrez simplement les webhooks selon les exigences.
Configuration de l'application de synchronisation du vendeur>>Cliquez sur Shopify Webhooks
Liste de tous les webhooks. Vous pouvez à tout moment désinscrire les webhooks de la liste.
Vous pouvez désinscrire/supprimer le webhook et le réenregistrer à tout moment.
Cartographier le produit avec les magasins connectés
Vous cartographiez les produits avec votre magasin Shopify connectés. Dans le cas où vous souhaitez mapper un produit avec un produit spécifique déjà en place, la variante sera mappée automatiquement.
Vous pouvez mapper les produits à partir du bouton Liste de produits>>Modifier le produit>> Mapper le produit .
En cliquant sur le bouton Map Product, vous pouvez choisir de mapper les produits manuellement ou automatiquement avec n'importe quel produit spécifique avec le même SKU ou le même nom d'option.
En sélectionnant l'option "Map Product Automatic" : - Vous devez choisir un produit dans votre boutique Shopify, puis choisir le type de carte comme "Carte avec les SKU" ou "Carte avec le nom de l'option".
En sélectionnant l'option "Mapper le produit manuellement" : -
Une fois que vous avez choisi cette option, vous devez sélectionner le produit de votre boutique Shopify avec lequel vous devez mapper le produit chez nous. Cliquez sur le bouton Soumettre .
Connecteur PrestaShop Place de marché Clicktofournisseur
Bienvenue dans notre aide
Avant d’utiliser le connecteur il vous faut paramétrer :
dans l'onglet configuration vos méthodes d’expédition avec chaque sous menu : configuration, méthodes de livraison, configuration des factures, configuration de l'expédition sur le marché (faq paramétrage des expéditions)
dans l'onglet profil les sous menus: mon compte, détails du paiement. (faq votre profil sur clicktofournisseur)
Si cela n’est pas fait, vos articles ne pourront pas être achetés par l’acheteur à la validation du panier.
Afin de comprendre notre fonctionnement, il est important que vous lisiez l’onglet la création manuelle de vos annonces produits Clicktofournisseur ou Ajout manuel des produits numériques pour vendre des fichiers, services ou sous format lien sur Clicktofournisseur en fonction de ce que vendez, dans cette FAQ.
Vous y trouverez les informations que nous attendons dans nos champs ainsi que les limites, contraintes qui modifieront la performance de vos ventes liés à vos données. L’import en masse ne change rien si ce n’est la vitesse et la simplicité de création, de mise à jour et de suivi.
Le connecteur vous fait gagner du temps mais importe aussi vos données tel quel, elles peuvent très bien fonctionner sur votre site mais ne pas être normalisées pour nos communications. Nous vous expliquons ce que nous attendons ainsi, ce qui vous permet de corriger ce que vous pouvez pour plus de performance s’il y a besoin.
Revenez ensuite ici après avoir fait les paramétrages nécessaires pour faire l’import et les paramétrages de la synchronisation de vos données.
Nous apprécions votre coopération et votre compréhension. Si vous avez d'autres préoccupations ou des suggestions, n'hésitez pas à nous en faire part.
Veuillez nous prévenir si vous désirez utiliser notre connecteur entre votre site Prestashop et notre place de marché Clicktofournisseur afin de faciliter les échanges entre nos sites. Celle-ci est mise à votre disposition gratuitement.
Pour que cette fonctionnalité fonctionne, vous devez installer un module sur Prestashop. Vous pouvez télécharger le module à partir de l'application Clicktofournisseur.
Après avoir installé le module, les produits créés sur PrestaShop seront automatiquement mis à jour sur notre plateforme tandis que les produits préexistants seront importés dans l'application.
Une fois que le client a commandé des produits importés sur Clicktofournisseur, la même commande sera créée sur Prestashop. Et si une commande est créée sur PrestaShop, l'inventaire sera mis à jour sur Clicktofournisseur.
Fonctionnalités
Vous pouvez importer les produits par ID de produit de votre boutique Prestashop vers Clicktofournisseur
De plus, vous devez mapper la collection de votre boutique Prestashop avec la collection de notre boutique
vous pouvez facilement activer la synchronisation automatique pour les nouveaux produits.
En outre, vous pouvez mapper le type de produit et les balises de produit de Prestashop avec notre magasin Clicktofournisseur.
Lorsque le produit importé sera commandé sur Clicktofournisseur., la même commande sera créée sur Prestashop.
Lorsque le produit importé sera commandé sur Prestashop, l'inventaire sera mis à jour sur Clicktofournisseur.
Une fois qu'un produit est créé sur PrestaShop, il sera également mis à jour automatiquement sur Clicktofournisseur.
La tarification des emplacements est compatible avec ce connecteur.
Vous pouvez synchroniser vos produits dans n'importe quel état à partir de la section "Liste de produits".
Limites
vous ne pouvez importer que des produits standard de PrestaShop vers Clicktofournisseur.
– Produit simple
– Produit avec combinaisonsL'administrateur peut importer un maximum de 250 produits à la fois de PrestaShop vers Clicktofournisseur.
Les variations doivent être inférieures OU égales à 100.
De plus, le nom de l'option doit être inférieur OU égal à 3.
Il est obligatoire d'activer la visibilité du produit disponible à la commande sur PrestaShop.
Les taxes et remises ne peuvent pas être gérées sur les commandes. Ainsi, le montant de la commande sur PrestaShop peut différer du montant réel de la commande visible par vous.
La devise par défaut définie sur la boutique Clicktofournisseur et sur la boutique PrestaShop doit être en Euros .
Il est obligatoire d'activer "Guest Checkout" sur PrestaShop car les clients achetant des produits importés sur le magasin seront ajoutés comme "Invité" sur PrestaShop.
Remarque : - Supposons qu'un pays (où vous devez expédier la commande) est désactivé dans la section Pays de la boutique PrestaShop. (International>>Sites>>Pays) .
Ensuite, dans ce cas, la commande ne sera pas passée sur PrestaShop si le client a sélectionné l'adresse de livraison de ce pays en particulier.
vous devez réactiver les pays : -
Pour agrandir les captures vous pouvez agrandir votre navigateur en laissant enfoncé la touche contrôle de votre ordinateur et la touche + ou - ou la molette de votre souris.
Retrouvez sur cette vidéo notre tutorial d’aide aux paramétrages:
paramétrage vidéo du connecteur prestashop pour Clicktofournisseur
Remarque importante : -
Ce connecteur est compatible avec les versions Prestashop 1.8.x et supérieures.
Ce connecteur est compatible avec les versions Prestashop 1.7.4, Prestashop 1.7.5 et supérieures.
Le Connecteur est aussi disponible pour Prestashop Version 1.6.x
Pour le faire fonctionner avec toutes les versions supportées, il est obligatoire d'ajouter les codes. Cliquez ici et suivez le chemin suggéré pour ajouter les codes.
Cette procédure est la même pour toutes les versions.
Si vous rencontrez un problème dans la commande ou les mises à jour du produit, assurez vous d'avoir ajouté les codes ci-dessus.
Autorisations requises dans PrestaShop
Vous devez autorisé les autorisations de services Web suivantes : -
produits products
images images
configurations configurations
stock_available stock_availables
combinaisons combinations
product_options product_options
product_option_values product_option_values
catégories categories
tags tags
magasins shops
devises currencies
pays countries
états states
adresse address
clients customers
transporteurs carriers
cart_carrier_price cart_carrier_price
cart_rules cart_rules
paniers carts
commandes orders
order_carriers order_carriers
order_histories order_histories
Comment installer le Module sur PrestaShop ?
Une fois que nous vous avons fourni le module PrestaShop, vous pouvez télécharger le module sur PrestaShop et configurer ses détails pour que la fonctionnalité fonctionne.
Étapes pour télécharger le module :
Connectez vous à PrestaShop.
Allez dans Modules.
Visitez le catalogue de modules et cliquez sur « Installer un module ».
Téléchargez le module et configurez le.
Accédez au gestionnaire de modules pour configurer le module.
vous devez entrer l'URL source et le SID fournis par nous.
De cette façon, un vendeur peut installer le module sur votre PrestaShop et le configurer en suivant les instructions données.
Dès que vous installez le module, les produits créés sur PrestaShop seront automatiquement mis à jour sur Clicktofournisseur. vous devez importer les produits existants depuis l'application.
Comment générer un jeton d'accès ?
Pour générer un jeton d'accès sur PrestaShop, vous devez suivre certaines étapes qui sont les suivantes :
Connectez vous à PrestaShop.
Rechercher pour configurer.
Allez dans Paramètres avancés .
Cliquez sur Webservice .
Cliquez sur « Ajouter une nouvelle clé de service Web ».
Maintenant, cliquez sur le bouton " Générer " et attribuez toutes les autorisations.
De cette façon, vous pouvez générer le jeton d'accès pour faire fonctionner cette fonctionnalité.
Remarque : - Une fois que vous installez un module pour la première fois sur votre PrestaShop, assurez vous avoir activé le "service Web PrestaShop" dans la section Configuration (comme indiqué dans la capture d'écran ci-dessus).
Paramétrage PrestaShop dans votre interface vendeur sur Clicktofournisseur:
Dans notre application sous-menu dans le menu Configuration, vous devez configurer les détails de PrestaShop à partir de cette section de l'application.
Configuration de l'application PrestaShop :
-Saisissez l'URL de votre PrestaShop.
Remarque :- L'URL ajoutée doit être ajoutée sans le code de langue.
-Entrez l'unité de poids de PrestaShop.
-Saisissez l'unité de dimension de votre PrestaShop.
-Collez le jeton d'accès généré à partir de PrestaShop.
-Saisissez le nom du mode de paiement et le module de mode de paiement de votre PrestaShop.
-vous pouvez activer la synchronisation automatique pour les nouveaux produits.
Vous pouvez directement télécharger le module PrestaShop à partir de la section Détails de PrestaShop.
Détails de paiement PrestaShop
Lors de la configuration des détails de PrestaShop sur la boutique de l'administrateur, vous devez entrer le nom de la méthode de paiement et le module de méthode de paiement.
Vous pouvez obtenir ces informations dans la section "Paiement" de votre boutique Prestashop.
Connectez vous à PrestaShop.
Accédez à la section Paiement.
Cliquez sur Modes de paiement.
Choisissez l'un des modes de paiement actifs.
Cliquez dessus et obtenez le module de méthode de paiement à partir de la page.
Pour Payment Method Name , reportez vous à la capture d'écran ci-dessous :
Pour le module de méthode de paiement , reportez vous à la capture d'écran ci-dessous :
En enregistrant les détails, passez à la cartographie du type de produit et de tag du produit. Ne pas utiliser le mapping avec notre onglet collections, uniquement type et tags ! Les collections seront remplies de manière intelligente en copiant les types et tags qui doivent être les mêmes.
-Tag Mapping (à utiliser):
Mappez toutes les balises du produit de la boutique Clicktofournisseur avec les balises de votre PrestaShop.
Vos données relatives du type doivent être renseignées dans le champ "marque" "brand" sur votre prestashop et dans le mapping dans votre nom de marque comme le nom de vos collections, tandis que les données relatives à l'étiquette (tag) doivent être renseignées dans le champ "mot-clé" "keyword" sur votre prestashop et dans le mapping dans votre nom d’identification comme le nom de vos collections.
Dans le cas où le mapping n'a pas été fait et que le produit est importé. Vous mettez à jour les tags, les types plus tard sur le produit manuellement et vous complétez ensuite le mappage.
Le mappage ne sera pas écrasé sur le produit à moins qu'une synchronisation manuelle ne soit effectuée. Cette solution permet de résoudre le problème de mappage de manière provisoire ou sur des produits accessoires se trouvant mal classé dans vos collections bien souvent.
En cliquant sur le bouton Map Tags, entrez le tag de produit créé par nous et les tags de votre PrestaShop pour les mapper les uns avec les autres. Ce sera un mappage un à plusieurs.
Type : Indique le type de produit. Exemple – une chemise se classe dans la collection et donc le type Hauts en respectant exactement le terme et la casse (Ce champ est obligatoire). Le type correspond à la collection dans lesquelles sont classées vos articles chez nous. Nous vous fournissons le fichier de notre taxonomy et l’arborescence de nos collections à la validation de votre compte vendeur. Vous les retrouvez sur notre site avec l’arborescence à 3 niveaux https://www.clicktofournisseur.com/collections/all. Une annonce ne peut jamais être classifier dans une collection de niveau 1, c’est possible à un niveau 2 s’il n’y a pas de collections à un niveau 3 exemples : Livres est une collection de niveau 2 sans collection avec des filles en niveau 3, pratiquement toutes les annonces doivent être classifié dans des collections de niveau 3. Vous pouvez télécharger le fichier type en allant aussi dans l’onglet produit/types de produit. Seul les collections de cette liste sont ouvertes. Tout autre choix de collection provoquera un message d’erreur d’impossibilité d’import. Le choix d’un type ne correspondant pas à une de nos collections ou à un choix de type ne correspondant pas à votre annonce ne nous permettra pas de valider votre import. N’hésitez pas à nous fournir votre fichier avant votre import ou à nous demander en fonction de vos collections une vérification par nous des correspondances. On vous donne à l’ouverture les correspondances majeures entre vos collections et les nôtres. Les impossibilités d’import sont souvent dû à la cohérence et la pureté de vos collections avec les nôtres.
Tags : Les étiquettes sont les mots-clés associés à votre produit, ce qui permet de les rechercher facilement à partir de l'interface du magasin et de classer vos annonces dans nos collections. Pour ajouter plusieurs étiquettes de produit, reportez-vous à l'exemple donné - "tag1,tag2,tag3". Le tag doit être strictement le même que le type et fonctionne avec les mêmes règles que le type. Il suffit de copier la colonne type en tags. Il n’y a pas de possibilité pour l’instant de mettre de tag2 et tag3. Vous pouvez télécharger le fichier tags en allant aussi dans l’onglet produit/tags produit. C’est le même que type de produit.
-Type Mapping (à utiliser)
Mappez le type de produit de la boutique Clicktofournisseur avec le type de produit de votre propre boutique PrestaShop. Ce sera un mappage un à un.
De plus, vous pouvez activer/désactiver ou supprimer le tag de produit et le type de produit mappés.
La cause majeur du refus d'activation des annonces provient du manquement (vide) des types et tags lié à l’absence des collections en marque et mot-clés empêchant la catégorisation de vos annonces ou la mauvaise catégorisation. S'il n'y a rien ou mauvaise catégorisation, vos annonces seront refusés. Nous devons contrôler que vos annonces sont bien dans les bons types et tags correspondant à nos collections. Généralement nous vous fournissons notre fichier taxonomy ou vous retrouvez notre collection (types et tags).
L'importation de vos produits:
Dès que vous configurez les détails de PrestaShop, vous aurez la possibilité d'importer les produits de votre PrestaShop dans Clicktofournisseur.
En cliquant sur le bouton "Importer un produit" ajouté dans votre interface, vous pouvez importer des produits en utilisant l'une des trois méthodes.
Méthode 1 : En sélectionnant la durée
En utilisant cette méthode, vous sélectionnerez la date De et À et importerez le produit entre la date choisie.
2ème méthode : en sélectionnant l'ID de produit
Saisissez également les ID de produits séparés par des virgules de votre boutique PrestaShop les importera en une seule fois.
Méthode 3 : En sélectionnant la gamme
En utilisant cette méthode, vous entrerez la gamme d'ID de produits de votre PrestaShop et il les importera à la fois.
De cette façon, vous pouvez importer vos produits PrestaShop dans la boutique Clicktofournisseur.
Liste des produits
Dès que vous importez vos produits PrestaShop sur Clicktofournisseur, les produits importés seront dans l'état "Approbation en attente".
Vous pouvez afficher les produits importés dans la section " Liste des produits " du panneau d'administration.
Nous pouvons à tout moment activer ou refuser le produit importé avec une raison.
Une fois que nous avons approuvé le produit, la même chose se répercute également de votre côté.
La cause majeur du refus d'activation des annonces provient du manquement (vide) des types et tags empêchant la catégorisation de vos annonces ou la mauvaise catégorisation. S'il n'y a rien ou mauvaise catégorisation, vos annonces seront refusés. Nous devons contrôler que vos annonces sont bien dans les bons types et tags correspondant à nos collections. Généralement nous vous fournissons notre fichier taxonomy ou vous retrouvez notre collection (types et tags).
Il se peut que vous ayez mis des liens url dans vos textes sur votre site et qui recopié pointe de notre site vers votre site ce qui est interdit.
Veuillez actualiser vos annonces en les modifiant manuellement et en retirant les liens url dans notre back office. Les mises à jour sont désactivées au niveau du texte pour ne pas écraser la mise en conformité de votre texte sans url pour la suite.
Toutes créations d’annonces devront subir votre traitement et ne pourront pas être activées en cas de lien url actif.
Veuillez nous prévenir lorsque cela sera fait pour l’activation.
Ordres
Une fois qu'une commande est passée dans la boutique Clicktofournisseur pour votre produit, la même commande sera également créée sur PrestaShop. En conséquence, l'inventaire sera géré aux deux extrémités, c'est-à-dire chez PrestaShop ainsi que chez nous.
Une fois qu'une commande est expédiée sur PrestaShop, la même chose sera exécutée sur l'application Clicktofournisseur.
Une commande livrée sur PrestaShop sera mise à jour sur l'application Clicktofournisseur.
Si une commande est annulée ou remboursée sur Clicktofournisseur, l'état de la commande sera mis à jour sur PrestaShop. En conséquence, vous pouvez mettre à jour l'inventaire manuellement sur PrestaShop.
De plus, la même commande est ici sur PrestaShop également.
Numéro de suivi synchronisé automatiquement
Désormais, non seulement les détails de la commande, mais également les informations de suivi telles que le numéro de suivi seront automatiquement synchronisés dans notre connecteur Prestashop.
Vendeur fin de la vue de la commande.
Synchroniser le code-barres
Vous pouvez sélectionner le code-barres (MPN, GTIN, UPC, etc.) que vous souhaitez synchroniser avec le champ Code-barres dans notre interface en accédant à notre interface>> Configuration Prestashop>> Sélectionnez le code-barres>>Enregistrer.
Règle de prix
Nous vous laissons créer une règle de prix pour gérer le prix des produits de votre boutique Prestashop vers Clicktofournisseur dans le cadre par exemple d’un affichage HT chez vous à mettre en TTC chez nous. Sachant que c’est vous le vendeur, vos prix doivent être les mêmes pour ne pas tromper l’acheteur et ne pas créer une distorsion de concurrence sanctionnée par la répression des fraudes en cas de plainte.
Vous avez dans votre interface Règle de prix du connecteur dans le menu de configuration de l'application. À partir de là, vous pouvez créer des règles de prix en fonction du prix du produit du vendeur qui sera calculé sur l'application Clicktofournisseur.
De plus, en cliquant sur la règle de prix du connecteur , vous devez activer le statut "Règle de prix" et sélectionner les options comme augmenter/diminuer le prix, le prix sera modifié d'un montant fixe ou d'un pourcentage, entrez le montant qui doit être modifié.
Cochez la case pour mettre à jour le prix du produit déjà synchronisé dans Clicktofournisseur conformément à la règle de prix créée.
De cette façon, vous pouvez créer une règle de prix à partir de l'application Clicktofournisseur respectifs en fonction du prix du produit de votre magasin Prestashop qui sera calculé chez nous.
Connecteur Magento avec notre place de marché Clicktofournisseur
Bienvenue dans notre aide
Avant d’utiliser le connecteur il vous faut paramétrer :
dans l'onglet configuration vos méthodes d’expédition avec chaque sous menu : configuration, méthodes de livraison, configuration des factures, configuration de l'expédition sur le marché (faq paramétrage des expéditions)
dans l'onglet profil les sous menus: mon compte, détails du paiement. (faq votre profil sur clicktofournisseur)
Si cela n’est pas fait, vos articles ne pourront pas être achetés par l’acheteur à la validation du panier.
Afin de comprendre notre fonctionnement, il est important que vous lisiez l’onglet la création manuelle de vos annonces produits Clicktofournisseur ou Ajout manuel des produits numériques pour vendre des fichiers, services ou sous format lien sur Clicktofournisseur en fonction de ce que vendez, dans cette FAQ.
Vous y trouverez les informations que nous attendons dans nos champs ainsi que les limites, contraintes qui modifieront la performance de vos ventes liés à vos données. L’import en masse ne change rien si ce n’est la vitesse et la simplicité de création, de mise à jour et de suivi.
Le connecteur vous fait gagner du temps mais importe aussi vos données tel quel, elles peuvent très bien fonctionner sur votre site mais ne pas être normalisées pour nos communications. Nous vous expliquons ce que nous attendons ainsi, ce qui vous permet de corriger ce que vous pouvez pour plus de performance s’il y a besoin.
Revenez ensuite ici après avoir fait les paramétrages nécessaires pour faire l’import et les paramétrages de la synchronisation de vos données.
Nous apprécions votre coopération et votre compréhension. Si vous avez d'autres préoccupations ou des suggestions, n'hésitez pas à nous en faire part.
Veuillez nous prévenir si vous désirez utiliser notre connecteur entre votre site Magento et notre place de marché Clicktofournisseur afin de faciliter les échanges entre nos sites.
Celle-ci est mise à votre disposition gratuitement.
L'application de fonctionnalité est disponible pour Magento 2.
En utilisant cette application, vous pouvez connecter votre boutique Magento à votre boutique Clicktofournisseur. Ainsi, vous pouvez facilement synchroniser automatiquement les produits de votre boutique Magento avec Clicktofournisseur. Sinon, vous pouvez importer les produits de Magento via le fichier CSV de SKU.
En conséquence, gérez les stocks aux deux extrémités. Une fois qu'une commande est créée/mise à jour pour votre produit sur Magento ou sur Clicktofournisseur.
Maintenant, vous obtiendrez une « URL de livraison » et un « Module Magento ». Nous vous fournirons une URL. Ainsi, vous entrerez cette URL lors de la configuration du module Magento. Ainsi, obtenez les données complètes via cette URL.
De plus, Magento est une plateforme Open source. Autrement dit, vous obtiendrez le code source complet de ce module pour gérer chaque mise à jour à la fin de Magento.
Explorons cette application de fonctionnalité en détail.
Fonctionnalités du connecteur Clicktofournisseur-Magento
Vous connectez votre magasin Magento au magasin Clicktofournisseur.
De plus, les produits créés sur Magento et la synchronisation automatique sont activés, puis le produit sera créé sur l'application Clicktofournisseur avec l'état "approbation en attente".
Vous pouvez importer des produits de votre boutique Magento par SKU(s) et en téléchargeant le fichier CSV SKU(s).
Lorsque le produit synchronisé sera commandé chez Clicktofournisseur, la même commande sera créée chez Magento.
De plus, lorsque le produit synchronisé sera commandé sur Magento et que cette commande sera mise à jour sur Magento, la quantité sera alors gérée sur l'application Clicktofournisseur.
Lorsque les produits synchronisés seront mis à jour sur Magento, les détails des produits et des variantes avec leur image seront également mis à jour sur l'application Clicktofournisseur.
Une fois qu'un produit est supprimé sur Magento, le même produit sera également supprimé sur Clicktofournisseur.
Vous pouvez synchroniser vos produits dans n'importe quel état à partir de la section "Liste de produits" de l'application Clicktofournisseur.
De plus, cette application de fonctionnalité est disponible pour Magento 2.
Limites
L'application n'autorise que les produits actifs, simples et configurables.
Si vous changez le type de produit autre que "Simple" ou "Configurable" sur la boutique Magento, ces produits seront désactivés sur l'application Clicktofournisseur.
Les variations doivent être inférieures OU égales à 100.
De plus, le nom de l'option doit être inférieur OU égal à 3.
La visibilité des produits simples créés sous n'importe quel produit configurable peut être sélectionnée comme "Non visible individuellement" du côté de Magento, car ces produits seront importés en tant que variantes sur Clicktofournisseur.
L'administrateur peut importer un maximum de 250 produits à la fois de Magento vers Clicktofournisseur.
De plus, l'administrateur ne peut pas synchroniser la taxe de vente.
Une fois que vous nous demandez d’utiliser notre connecteur Clicktofournisseur pour magento nous vous fournissons une URL de livraison et un SID.
Vous recevrez le fichier "Readme.txt" qui vous aidera pour installer le module Magento sur votre boutique Magento.
Retrouvez sur cette vidéo notre tutorial d’aide aux paramétrages: Connecteur Magento Clicktofournisseur pour importer, mise à jour des produits, traiter les commandes
Maintenant, vous entrerez l'URL de livraison et le SID fournis ici :
CONFIGURATION DÉTAILLÉE DU PRODUIT
Allez dans le sous-menu dans le menu Configuration, c'est-à-dire Configuration Magento .
À partir de cette section de l'application, vous configurerez tous les détails liés à votre boutique Magento.
Synchronisation automatique Nouveau produit : synchronisation automatique des produits de la boutique Magento avec l'application Clicktofournisseur.
VEUILLEZ NOTER : - "Lorsqu'un produit est créé sur Magento et que l'onglet de synchronisation automatique est désactivé, le produit ne sera pas créé sur l'application Clicktofournisseur.
Aussi "Lorsqu'un produit est mis à jour sur Magento, le même produit sera mis à jour sur l'application Clicktofournisseur même si l'onglet de synchronisation automatique est désactivé."
URL de la boutique : vous devez fournir l'URL de votre boutique Magento (l'URL doit commencer par http:// ou https:// ).
Unité de poids de la boutique Magento : L'unité de poids définie sur Magento, les mêmes unités de poids apparaîtront ici dans le menu déroulant.
Suivez le chemin ci-dessous pour définir l'unité de poids sur Magento :
Magasins>>Configuration>>Général >>Options locales>>Définissez l'unité de poids.
Jeton d'accès : vous devez saisir le jeton d'accès généré à partir de Magento.
Comment générer un jeton d'accès ?
vous devez suivre les étapes ci-dessous pour générer un jeton d'accès à partir de la boutique Magento :
Connectez-vous à Magento, allez dans Système>>Intégration.
Cliquez sur Ajouter une nouvelle intégration.
Maintenant, entrez votre nom de boutique, votre identifiant de messagerie et votre mot de passe>> Enregistrer.
Maintenant, dans Paramètres de base , accédez à la section API et définissez l'accès aux ressources sur "Tous".
Initialement, l'état sera Mode "Inactif". Activez-le et définissez-le sur "Autoriser tout". Là, vous obtiendrez les détails de l'intégration. Enfin, récupérez le jeton d'accès à partir de là et collez-le dans la section "Configuration Magento" de l'application Clicktofournisseur.
De cette façon, vous obtiendrez le jeton d'accès.
Importer des produits de Magento vers Clicktofournisseur
Si vous avez activé l'onglet "Synchronisation automatique avec le vendeur" dans la section "Configuration Magento" de l'application Clicktofournisseur, une fois que vous avez créé un produit sur Magento, celui-ci sera créé sur l'application Clicktofournisseur avec "État d'approbation en attente".
Mais si le vendeur souhaite importer certains produits sélectionnés de votre boutique Magento vers Clicktofournisseur, vous pouvez y parvenir avec l'option "Importer un produit".
Désormais, en cliquant sur le bouton Importer des produits, vous pouvez importer un maximum de 250 produits à la fois via le(s) produit(s) SKU.
vous avez deux méthodes pour importer des produits : -
Méthode 1 : - Par SKU unique ou SKU séparés par des virgules
En utilisant cette méthode, vous entrerez son ou ses SKU de produit Magento et cliquerez sur le bouton "Importer le produit" pour importer les produits de la boutique Magento dans l'application Clicktofournisseur.
Méthode 2 :- Par fichier CSV
De plus, en utilisant la 2ème méthode, vous pouvez télécharger un fichier CSV des références de produits Magento et télécharger les produits en masse en une seule fois.
De cette façon, vous pouvez importer des produits de Magento vers l'application Clicktofournisseur.
Liste des produits
Dès que les produits du vendeur Magento seront synchronisés dans l'application Clicktofournisseur, les produits seront initialement dans l'état "Approbation en attente" à la fois de l'administrateur et du vendeur.
De plus, vous pouvez visiter la section Liste des produits de l'application Clicktofournisseur pour voir les produits nouvellement ajoutés.
Nous pouvons à tout moment activer ou refuser le produit de notre côté.On peut également modifier ou supprimer le produit.
Nous en mentionnerons la raison.
De plus, une fois que nous avons activé le produit, le produit sera également approuvé de votre côté.
Ordres
Une fois que vous avez passé une commande dans la boutique Clicktofournisseur pour votre produit, vous aurez également la même commande dans la boutique Magento. De plus, gérez l'inventaire aux deux extrémités, c'est-à-dire chez Magento ainsi que chez Clicktofournisseur.
Veuillez noter : - Chez Magento, le montant de la commande visible pour vous sera hors taxes appliquées à Clicktofournisseur, c'est-à-dire que la taxe de vente ne sera pas synchronisée.
Commande passée sur l'application Clicktofournisseur
Commandes automatiquement synchronisées sur Magento :
De plus, vous pouvez voir les mises à jour complètes de la commande dans votre boutique Magento :
Créer une règle de prix
Nous vous laissons créer une règle de prix pour gérer le prix des produits de votre boutique Magento vers Clicktofournisseur dans le cadre par exemple d’un affichage HT chez vous à mettre en TTC chez nous. Sachant que c’est vous le vendeur, vos prix doivent être les mêmes pour ne pas tromper l’acheteur et ne pas créer une distorsion de concurrence sanctionnée par la répression des fraudes en cas de plainte.
Vous pouvez créer des règles de prix sur la base desquelles le prix de votre produit sera calculé sur la boutique Clicktofournisseur.
En cliquant sur la règle de prix du connecteur , vous devez activer le statut "Règle de prix" et sélectionner les options comme augmentation/diminution du prix. Obtenez un changement de prix d'un montant fixe ou d'un pourcentage, entrez le montant que vous souhaitez modifier.
Cochez la case pour mettre à jour le prix du produit déjà synchronisé dans la boutique Clicktofournisseur conformément à la règle de prix.
Connecteur WooCommerce avec notre place de marché ClickToFournisseur
Bienvenue dans notre aide
Avant d’utiliser le connecteur il vous faut paramétrer :
dans l'onglet configuration vos méthodes d’expédition avec chaque sous menu : configuration, méthodes de livraison, configuration des factures, configuration de l'expédition sur le marché (faq paramétrage des expéditions)
dans l'onglet profil les sous menus: mon compte, détails du paiement. (faq votre profil sur clicktofournisseur)
Si cela n’est pas fait, vos articles ne pourront pas être achetés par l’acheteur à la validation du panier.
Afin de comprendre notre fonctionnement, il est important que vous lisiez l’onglet la création manuelle de vos annonces produits Clicktofournisseur ou Ajout manuel des produits numériques pour vendre des fichiers, services ou sous format lien sur Clicktofournisseur en fonction de ce que vendez, dans cette FAQ.
Vous y trouverez les informations que nous attendons dans nos champs ainsi que les limites, contraintes qui modifieront la performance de vos ventes liés à vos données. L’import en masse ne change rien si ce n’est la vitesse et la simplicité de création, de mise à jour et de suivi.
Le connecteur vous fait gagner du temps mais importe aussi vos données tel quel, elles peuvent très bien fonctionner sur votre site mais ne pas être normalisées pour nos communications. Nous vous expliquons ce que nous attendons ainsi, ce qui vous permet de corriger ce que vous pouvez pour plus de performance s’il y a besoin.
Revenez ensuite ici après avoir fait les paramétrages nécessaires pour faire l’import et les paramétrages de la synchronisation de vos données.
Nous apprécions votre coopération et votre compréhension. Si vous avez d'autres préoccupations ou des suggestions, n'hésitez pas à nous en faire part.
À l'aide de cette application, vous pouvez synchroniser les produits de votre boutique WooCommerce avec notre boutique ClickToFournisseur.
Ainsi, si vous avez votre boutique en ligne sur WooCommerce,vous pouvez facilement importer vos produits dans notre boutique ClickToFournisseur et recevoir nos commandes.
Comprenons plus sur cette fonctionnalité:
Fonctionnalités
Vous synchronisez les produits de votre boutique WooCommerce avec notre boutique ClickToFournisseur.
Vous devez avoir une boutique WooCommerce pour utiliser cette fonctionnalité. Vous pouvez importer les produits de votre magasin vers notre boutique ClickToFournisseur.
Vous pouvez importer vos produits en utilisant l'une des 3 méthodes distinctes, c'est-à-dire en sélectionnant la plage de dates, par ID de produit ou par Product Slug.
le produit importé sera dans un état en attente à la fois de notre côté et de votre côté.
Nous pouvons à tout moment activer ou refuser les produits importés par vous.
Une fois approuvés par nous, vous pouvez vendre ces produits sur votre boutique.
De plus, l'inventaire des produits est mis à jour automatiquement sur notre boutique ClickToFournisseur une fois qu'une commande est créée sur votre boutique WooCommerce.
La tarification des emplacements est compatible avec ce connecteur.
Critères d'éligibilité pour l'importation de produits
Pour importer les produits de votre boutique Woocommerce sur ClickToFournisseur, veuillez vérifier si le produit est éligible ou non à tous les critères suivants :-
Éligibilité pour qu'un produit soit importé dans l'application ClickToFournisseur : -
Le produit doit être publié dans votre boutique Woocommerce .
Le produit doit être un produit « simple » ou « variable ».
Il ne peut y avoir plus de 3 attributs/options sur un produit car notre système n'autorise que jusqu'à 3 options à partir desquelles vous pouvez créer différentes variantes.
Le nombre de variantes/variations ne peut pas dépasser 100 car notre système n'autorise que 100 variantes.
Le produit ne doit pas être « téléchargeable » ou « virtuel ».
Le produit doit être « achetable » (le produit doit avoir une quantité OU un prix).
Les adresses IP du serveur d'applications ClickToFournisseur doivent être sur liste blanche -
18.138.8.137
54.179.1.53
54.255.33.47
13.228.91.147
52.220.12.7
3.1.34.177
18.138.9.81
54.254.253.66
13.229.6.57
13.228.71.252
Remarque importante : - Veuillez vous assurer que l'URL de votre boutique Woocommerce est accessible à partir de la fin du code, c'est-à-dire que l'URL de la boutique doit renvoyer le statut "200 ou 201 OK" pour une intégration réussie avec l'application.
Veuillez contacter le responsable de votre magasin pour rendre l'URL du magasin accessible à partir de la fin du code.
REMARQUE également : -
Le nombre d'attributs du produit Woocommerce sera égal au nombre d'attributs de sa variante. Sinon, les produits ne seront pas correctement synchronisés et les produits ne seront pas publiés dans votre boutique.
Configuration de WooCommerce
Ici, dans cette section, vous devez fournir les informations WooCommerce respectives afin de synchroniser les produits de votre boutique WooCommerce avec la boutique Clicktofournisseur.
Vous avez besoin des informations suivantes :
-Tout d'abord, entrer l'URL de votre boutique WooCommerce à partir de laquelle vous souhaitez synchroniser les produits.
-Sélectionnez l'unité de poids des produits de la boutique WooCommerce.
-Entrez la clé API et la clé secrète.
VOTRE PANNEAU
Entrez le code ISO de la langue
Si vous avez une restriction de langue sur votre boutique WooCommerce respective, vous ajoutez le code ISO de la langue dans l'option fournie : -
Supposons que si votre boutique est en anglais, entrez ISO comme "en" sinon, entrez "tout" si votre boutique WooCommerce prend en charge plusieurs langues.
Comment obtenir l'API et la clé secrète ?
Afin d'obtenir la clé API et la clé secrète, vous devez vous connecter à votre compte WordPress et visiter la boutique WooCommerce.
À partir de là, vous obtiendrez le chemin pour générer la clé API et la clé secrète :
Connectez-vous à WordPress>> Allez dans Paramètres WooCommerce>> Avancé>> API REST>> Ajouter une clé>> Cliquez sur Générer une clé API>> À partir de là, vous obtiendrez la clé API ainsi que la clé secrète.
Maintenant, vous entrez les clés secrètes et API suivantes dans la section Configuration WooCommerce de l'application.
Sur la même page, après avoir entré l'URL et les clés du magasin, vous aurez les URL de livraison WooCommerce.
URL DE LIVRAISON POUR LA CRÉATION DE LA COMMANDE
URL DE LIVRAISON POUR LE PRODUIT CRÉER
URL DE LIVRAISON POUR LA MISE À JOUR DU PRODUIT
URL DE LIVRAISON POUR LA SUPPRESSION DU PRODUIT
URL DE LIVRAISON POUR LA MISE À JOUR DE LA COMMANDE
Désormais, en ayant saisi ces URL lors de la configuration de Webhook, vous obtiendrez toutes les données via celui-ci. Autrement dit, chaque fois qu'une commande est créé/mis à jour ou qu'un produit est créé/mis à jour/supprimé dans votre boutique WooCommerce, la même chose sera mise à jour dans l'application ClickToFournisseur.
Pour en revenir à l'application ClickToFournisseur, vous pouvez désormais mapper les catégories et balises de produits de ClickToFournisseur avec vos propres catégories et balises de produits WooCommerce.
- Cartographie des catégories
Nous vous expliquons le principe du mappage par collection car celui-ci est présent dans notre système mais a été désactivé. Il ne fonctionne pas et nous vous demandons de ne pas l’utiliser. Nous vous demandons donc d’utiliser l’option suivante par Tags (balises) qui permet de reconnaître nos collections de manière intelligente.
À partir de cette section, vous mapperez les collections de magasins prédéfinies de l'administrateur avec votre collection WooCommerce. Ne pas le faire, veuillez passer à l’étape du mapping par tag
vous mapperez toutes les balises du produit de notre boutique ClickToFournisseur avec les balises de votre boutique WooCommerce.
En cliquant sur le bouton Map Tags (A faire), vous entrerez la balise de produit créée par nous et les balises de votre boutique WooCommerce pour les mapper les unes avec les autres. Ce sera un mappage un à plusieurs.
Lors de l’import, veuillez vous assurez que vos tags ont bien été créés sur votre site Woocommerce pour vos catégories. Si ce n’est pas le cas, le mapping ne pourra pas transformer vos catégories dans nos collections puisqu’elles n'existent pas et nous ne pourrons valider vos articles qui ne sont pas catégorisés dans nos collections.
Veuillez créer vos catégories dans votre woocommerce avant l’import ici:
Comment ajouter des Webhooks ?
Une fois cela fait, vous devez enregistrer Webhook pour mettre à jour automatiquement l'inventaire des produits sur notre système Store une fois qu'une commande est créée sur votre boutique WooCommerce.
De plus, si une commande est modifiée/supprimée sur WooCommerce, elle sera également mise à jour/supprimée sur l'application ClickToFournisseur.
Ainsi, pour ajouter Webhook, vous entrez le nom du Webhook, le statut, le sujet, l'URL de connexion (où la charge utile est livrée).
Nous pouvons ajouter 5 nouveaux webhooks en tant que création de la commande, produit créé, mise à jour du produit, suppression du produit et mise à jour de la commande.
Suivez la procédure ci-dessous :
WooCommerce >> Paramètres >> Avancé >> Webhooks >> Ajouter un Webhook >> Entrez les détails ci-dessus>> Cliquez sur Enregistrer le Webhook .
en name saisissez le nom du webhook
status: maintenir le statut en active
topic: sélectionnez le sujet du webhook dans la liste déroulante
Delivery url: mettre la clé de notre interface en fonction du sujet
Secret: ne rien mettre
Api version: sélectionnez la version de l'api ici
Ceci est la configuration complète de cette application.
Veuillez aller dans woocommerce Webhooks
vous avez
Clickez pour enregistrer les webhooks
inscrire tout le monde
Vous obtenez
Une fois cela fait, voyons comment vous importez des produits de la boutique WooCommerce vers la boutique Clicktofournisseur.
Importer des produits de WooCommerce vers notre système:
Désormais, après la configuration, vous pouvez facilement synchroniser les produits de votre boutique WooCommerce avec notre boutique ClickToFournisseur.
Une fois que vous avez configuré les détails de WooCommerce de son côté, il aura la possibilité d' importer des produits . vous pouvez cliquer dessus pour importer les produits de WooCommerce en utilisant 3 méthodes différentes.
Méthode 1. Importer des produits en choisissant un intervalle de dates.
vous pouvez sélectionner une plage de dates pour importer le produit créé entre la plage sélectionnée.Méthode 2. Importer des produits par ID de produit.
vous pouvez saisir les identifiants de produit séparés par des virgules et les importer tous en une seule fois.Méthode 3. Importer des produits par slug de produit.
vous pouvez entrer le slug du produit et importer ce produit.
Remarque : - Product Slug dans WooCommerce est Product Handle dans notre système.
Il se peut que suite à l’importation le mapping de vos tags ne fonctionne pas et donc vos tags ne s'appliquent pas dans vos produits dans notre interface laissant le champ vide et nous empêchant de valider vos annonces.
Cela provient de votre site ou les noms de vos collections n’ont pas de tags.
Il suffit de mettre vos tags à vos collections cela va renforcer votre site et faire fonctionner notre mapping.
Il suffit de le faire sur votre site ici :
De cette façon, Vous pouvez importer les produits de votre boutique Woo-Commerce dans la boutique ClickToFournisseur avec les tags..
Maintenant, vous pouvez voir les produits dans la section Liste des produits dans votre interface.
Liste des produits
Dès que vous importez vos produits sur Clicktofournisseur, les produits importés seront dans l'état "Approbation en attente".
Vous pouvez afficher les produits importés dans la section " Liste des produits " du panneau d'administration.
Nous pouvons à tout moment activer ou refuser le produit importé avec une raison.
Une fois que nous avons approuvé le produit, la même chose se répercute également de votre côté.
La cause majeur du refus d'activation des annonces provient du manquement (vide) des tags empêchant la catégorisation de vos annonces ou la mauvaise catégorisation. S'il n'y a rien ou mauvaise catégorisation, vos annonces seront refusés. Nous devons contrôler que vos annonces sont bien dans les bons tags correspondant à nos collections. Généralement nous vous fournissons notre fichier taxonomy ou vous retrouvez notre collection (tags).
Il se peut que vous ayez mis des liens url dans vos textes sur votre site et qui recopié pointe de notre site vers votre site ce qui est interdit.
Veuillez actualiser vos annonces en les modifiant manuellement et en retirant les liens url dans notre back office. Les mises à jour sont désactivées au niveau du texte pour ne pas écraser la mise en conformité de votre texte sans url pour la suite.
Toutes créations d’annonces devront subir votre traitement et ne pourront pas être activées en cas de lien url actif.
Veuillez nous prévenir lorsque cela sera fait pour l’activation.
Créer une règle de prix
Vous pouvez créer des règles de prix pour gérer le prix des produits de votre boutique WooCommerce vers la boutique ClickToFournisseur.
Vous avez un nouveau menu nommé Règle de prix du connecteur dans le menu de configuration de l'application. À partir de là, vous pouvez créer des règles de prix en fonction du prix de votre produit qui sera calculé sur la boutique ClickToFournisseur.
Maintenant, en cliquant sur la règle de prix du connecteur , vous devez activer le statut « règle de prix ». De plus, sélectionnez les options comme augmenter/diminuer le prix. Cela modifiera le prix d'un montant fixe ou d'un pourcentage.
Maintenant, cochez la case pour mettre à jour le prix du produit déjà synchronisé dans la boutique ClickToFournisseur conformément à la règle de prix créée.
De cette façon, vous pouvez créer des règles de prix à partir de leurs panneaux de vendeurs respectifs sur la base desquels vous obtiendrez le prix du produit sur votre boutique.
Il s'agit donc de l'application de fonctionnalité ClickToFournisseur Marketplace WooCommerce Connecteur.
Connecteur Amazon Clicktofournisseur
Vous avez une boutique Amazon ? Si tel est le cas, voici la solution pour vous permettre de synchroniser les produits de votre boutique Amazon avec votre boutique Clicktofournisseur.
Si vous possédez des magasins Amazon et souhaitez ajouter des produits de vos magasins individuels à la boutique Clicktofournisseur, vous pouvez utiliser notre application Connecteur Amazon Store.
Bienvenue dans notre aide
Avant d’utiliser le connecteur il vous faut paramétrer :
dans l'onglet configuration vos méthodes d’expédition avec chaque sous menu : configuration, méthodes de livraison, configuration des factures, configuration de l'expédition sur le marché (faq paramétrage des expéditions)
dans l'onglet profil les sous menus: mon compte, détails du paiement. (faq votre profil sur clicktofournisseur )
Si cela n’est pas fait, vos articles ne pourront pas être achetés par l’acheteur à la validation du panier.
Afin de comprendre notre fonctionnement, il est important que vous lisiez l’onglet la création manuelle de vos annonces produits Clicktofournisseur ou Ajout manuel des produits numériques pour vendre des fichiers, services ou sous format lien sur Clicktofournisseur en fonction de ce que vendez, dans cette FAQ.
Vous y trouverez les informations que nous attendons dans nos champs ainsi que les limites, contraintes qui modifieront la performance de vos ventes liés à vos données. L’import en masse ne change rien si ce n’est la vitesse et la simplicité de création, de mise à jour et de suivi.
Le connecteur vous fait gagner du temps mais importe aussi vos données tel quel, elles peuvent très bien fonctionner sur votre site mais ne pas être normalisées pour nos communications. Nous vous expliquons ce que nous attendons ainsi, ce qui vous permet de corriger ce que vous pouvez pour plus de performance s’il y a besoin.
Revenez ensuite ici après avoir fait les paramétrages nécessaires pour faire l’import et les paramétrages de la synchronisation de vos données.
Nous apprécions votre coopération et votre compréhension. Si vous avez d'autres préoccupations ou des suggestions, n'hésitez pas à nous en faire part.
Caractéristiques
Vous pouvez synchroniser manuellement les produits de votre boutique Amazon avec la boutique de Clicktofournisseur
Vous pouvez importer vos produits via des rapports et les créer/mettre à jour en masse sur notre marketplace Clicktofournisseur.
Vous devez maintenant configurer les informations d'identification Amazon dans votre interface Clicktofournisseur.
Allez dans le panneau des vendeurs de notre marketplace Clicktofournisseur >> Configuration >> Configuration Amazon pour cela.
Ici, saisissez les détails afin de connecter votre compte de vente Amazon à notre marketplace Clicktofournisseur.
Vous devez maintenant visiter Amazon Seller Central pour configurer les détails suivants.
Vous devez accéder au menu >> réseau de partenaires >> développer des applications
Cliquez maintenant sur « + ajouter un nouveau client d'application », ajoutez le nouveau client d'application et fournissez les autorisations requises.
Une fois qu'un nouveau client d'application est ajouté, vous obtiendrez l' identifiant de l'application , puis vous devrez cliquer sur Modifier l'application.
Ici, vous obtiendrez l' identifiant client et le code secret client que vous devez coller dans votre panneau de notre marketplace Clicktofournisseur.
Une fois les détails ajoutés, cela s'affiche comme ceci
Les autres détails qui doivent être configurés ici sont :
Région : La région dans laquelle votre compte Amazon est opérationnelle, c'est-à-dire l'Europe.
Marketplace : Le pays dans lequel votre boutique Amazon est opérationnelle.
Unité de poids de la boutique Amazon : unité de poids utilisée dans votre boutique Amazon
Devise : La devise utilisée dans votre boutique Amazon.
Rapports Amazon
Une fois que vous aurez configuré les détails d'Amazon, vous aurez la possibilité d'afficher et d'importer des rapports depuis Amazon.
Amazon fournit des rapports et sur la base de leurs rapports, nous pouvons importer les produits d'Amazon
Pour importer des rapports depuis Amazon Seller Central, cliquez sur l'option Importer des rapports.
En cliquant sur le bouton d'importation de rapports, vous serez redirigé vers la page où vous pourrez importer les produits en fonction de la durée.
Une fois le rapport importé dans notre interface,vous pouvez consulter les rapports en cliquant sur le bouton « afficher les rapports ».
Vous obtiendrez ici la liste de tous les rapports importés d’Amazon Seller Central.
Vous pouvez cliquer sur les trois points « … » pour le rapport sélectionné et cliquer sur l'option « afficher » afin de visualiser les produits importés dans ce rapport.
Cliquez sur l'option « Créer un produit » pour créer le produit dans votre interface.
Vous pouvez également les créer en masse en sélectionnant les produits et en cliquant sur le bouton d'action en masse.
Désormais, le produit sera créé dans le panneau d'administration, où nous pourrons les activer.
Mise à jour du produit
Une fois le produit créé dans notre interface, vous disposerez alors d’une option « mise à jour ».
En utilisant cette option, vous pouvez synchroniser manuellement les modifications apportées dans votre compte Amazon avec notre interface.
Règle de prix du connecteur et conversion de devises
Vous sélectionnerez l'application Seller Sync dans le menu déroulant pour la conversion des devises et la règle de prix :
CONVERSION DE DEVISES
Si la devise de votre boutique est différente de la devise que vous avez définie sur notre interface, vous pouvez alors spécifier leur taux de change par rapport à votre taux de change.
En conséquence, le prix de votre produit est calculé une fois qu'un client passe une commande
RÈGLE DE PRIX
Dans le menu des règles de prix,vous pouvez créer une règle de prix pour gérer le prix du produit sur notre interface. Vous devez fixer la règle de prix :
Vous devez activer ou désactiver le statut de la règle de prix pour configurer les paramètres.
Sélectionnez la règle de prix, soit pour augmenter, soit pour diminuer.
Sélectionnez le changement de prix, fixe ou en pourcentage.
Entrez le montant dont vous souhaitez augmenter ou diminuer le prix.
Connecteur Ebay Clicktofournisseur
Mise à jour le 6 septembre 2024
Le connecteur eBay Clicktofournisseur permet aux vendeurs d'intégrer leurs produits eBay à Clicktofournisseur, simplifiant ainsi la gestion des stocks sur les deux plateformes.
Si vous avez déjà des boutiques sur eBay et souhaitez intégrer vos produits eBay à Clicktofournisseur, notre connecteur eBay Clicktofournisseur est la solution.
Cela vous permet d'importer de manière transparente les produits de votre boutique eBay sur Clicktofournisseur, garantissant ainsi une gestion rationalisée des stocks sur les deux plateformes.
Remarque : actuellement, cette application prend en charge la synchronisation unidirectionnelle, ce qui signifie que toutes les mises à jour de produits effectuées sur eBay seront reflétées dans Clicktofournisseur,
mais les modifications apportées à Clicktofournisseur ne mettront pas à jour les détails du produit sur eBay.
Cependant, les mises à jour de l'inventaire seront synchronisées sur eBay lorsqu'une commande est passée sur Clicktofournisseur.
Plongeons-nous dans les fonctionnalités détaillées.
Fonctionnalités du connecteur eBay Clicktofournisseur
Synchronisation de l'inventaire en temps réel : assurez-vous que l'inventaire de vos produits est toujours à jour entre votre boutique eBay et Clicktofournisseur.
Pour aller dans le connecteur ebay, allez dans Configuration > Configuration eBay
Pour configurer la « Configuration de l'application eBay Connector », vous devez saisir les informations suivantes :
Nom d'utilisateur eBay
ID client de l'application
ID du développeur
Secret du client de l'application
Nom de l'URL de redirection eBay
Marché des vendeurs
Sélectionnez le type d'informations d'identification
Unité de poids de votre boutique eBay
Devise
Synchronisation automatique de la configuration du produit
La configuration du produit Auto Sync facilite la gestion de vos produits en ajoutant automatiquement tout nouvel article répertorié sur eBay à Clicktofournisseur.
Lorsque vous ajoutez un produit à votre compte eBay connecté, il sera automatiquement importé sur Clicktofournisseur
Cette fonctionnalité maintient la cohérence de vos listes de produits sur les deux plates-formes et vous fait gagner du temps en supprimant le besoin d'importation manuelle.
Accédez au panneau Vendeur > Configuration > Configuration eBay , activez l' option Synchronisation automatique des nouveaux produits , puis cliquez sur le bouton « Enregistrer » .
Désormais, en cliquant sur le bouton « Enregistrer », vous serez redirigé vers la page de connexion de la boutique eBay, où vous devrez vous connecter à l'aide de vos informations d'identification.
Une fois connecté, une notification contextuelle apparaît indiquant « Détails de l'application mis à jour avec succès ».
Comment obtenir des identifiants eBay ?
Pour obtenir les détails de votre boutique eBay, suivez ces étapes :
Connectez-vous au compte de développeur eBay
Tout d'abord, connectez-vous à votre compte de développeur eBay via ce lien : Connexion développeur eBay
Accéder à la page de candidature
Après vous être connecté, vous serez redirigé vers la « page de candidature ».
Saisissez un titre dans la case « Saisir le titre de la candidature ».
Sections Sandbox et Production
Après avoir saisi le titre, vous verrez deux sections : « Sandbox » et « Production ».
Créer un jeu de clés
Dans la section « Production », cliquez sur le texte cliquable « Créer un jeu de clés ».
Une nouvelle section s'ouvrira où vous pourrez voir votre ID client d'application, votre ID de développeur et votre ID secret.
Remarque : avant de cliquer sur « Créer un jeu de clés », assurez-vous de renseigner les détails sous votre contact de profil.
Si vous rencontrez cette erreur lorsque vous cliquez sur « Créer un jeu de clés » en mode production :
Vous serez redirigé vers cette page en cliquant sur le lien :
Nulle part,
i) Sélectionnez l’environnement « Production ».
ii) Dans « Méthode de diffusion des notifications d’événement », choisissez « Suppression du compte Marketplace ».
iii) Activez l’option « Exempté de la suppression du compte Marketplace ».
Cliquez maintenant sur confirmer
Générer un jeton d'utilisateur
Sous l'ID client, cliquez sur le lien « Jeton utilisateur ». (Reportez-vous à la capture d'écran ci-dessous)
Faites défiler vers le bas et cliquez sur « Ajouter une URL de redirection eBay ».
Configurer l'URL de redirection
Une nouvelle section apparaîtra.
Sélectionnez le bouton radio « OAuth ».
Saisissez un « Titre d’affichage » de votre choix.
Dans le champ « URL acceptée par l'authentification », saisissez l'URL de la page de configuration eBay du côté du vendeur.
Dans le champ « URL d’authentification refusée », saisissez l’URL de la page de configuration eBay.
Cliquez sur « Enregistrer ».
Étape finale
Copiez l'ID client, l'ID développeur et l'ID secret et collez-les sur la page de configuration eBay.
Cartographie des collections
Désormais, vous pouvez mapper les collections en accédant à la section Mappage des collections.
Pour cartographier leur collection :
Cliquez sur « Collection de cartes ».
Sélectionnez le « Nom de la collection de la boutique du marchand ».
Dans la case « Nom de la collection de votre boutique », saisissez le nom de la collection créée sur la boutique eBay.
Cliquez sur « Enregistrer ».
Dans la section Mappage des collections, vous verrez une liste de toutes les collections mappées.
Pour gérer ces mappages, vous pouvez désactiver ou supprimer n’importe quel mappage en cliquant sur les trois points sous la colonne « Action » à côté de la collection mappée particulière.
Importer des produits
Pour importer des produits de la boutique eBay vers Clicktofournisseur, Vous pouvez suivre ces étapes :
Accédez à notre interface.
Accédez à Configuration > Configuration eBay.
Cliquez sur « Importer des produits ».
Vous avez deux méthodes pour importer des produits :
Méthode 1 : Sélectionner la durée
Utilisez cette option pour importer des produits créés dans une plage de dates spécifique.
Saisissez la date « De » et la date « À ».
Cliquez sur « Importer des produits ».
Une notification contextuelle apparaît, confirmant que les produits ont été importés avec succès.
Méthode 2 : Utilisation du numéro d'article eBay
Utilisez cette option pour importer des produits spécifiques en saisissant leur numéro d'article eBay.
Saisissez le numéro de l'article eBay.
Cliquez sur « Importer le produit ».
Une fois les produits importés, vous pouvez les visualiser en accédant à Produits > Liste des produits.
Pour modifier les détails du produit, vous devez suivre ces étapes :
Accédez à notre interface.
Accédez à Produits > Liste des produits.
Cliquez sur les trois points « … » sous la colonne Action à côté du produit que vous souhaitez modifier.
Cliquez sur « Modifier ».
Apportez les modifications nécessaires aux détails du produit.
Cliquez sur « Enregistrer ».
Les ordres de commandes et les offres personnalisées
Fonctionnalité de préparation de la commande:
Allez dans ordres/liste des ordres
Grâce à cette fonctionnalité, vous nous informez de l'état de la commande étape par étape.
Lorsque la commande est passée et reçue, vous marquez le statut de préparation de la commande à différentes étapes.
Détails des commandes:
A la commande vous recevez l'acceptation et de traitement de la commande en même temps.
Sur Commandes > Liste des commandes > Afficher les commandes non exécutées >. Sur la page suivante, vous aurez cette option :
le bouton orange vous permet de rejeter la commande en l’a justifiant. Cette explication sera envoyé à l’acheteur et entrainera le remboursement de l’acheteur.
En cliquant sur le bouton bleu, vous obtiendrez une fenêtre contextuelle pour accepter la commande :
Dès que vous aurez accepté la commande, vous recevrez automatiquement une fenêtre contextuelle de traitement. Se référer à:
Vous devez saisir les champs obligatoires et terminer l'étape d'exécution. De cette façon, les étapes de traitement des commandes sont réduites et vous pouvez gagner du temps.
Actions à faire après l’acceptation de commande
Il ne suffit pas d’accepter la commande pour que nous puissions vous payer.
Nous avons prévu un bouton d’action que vous pouvez/devez utiliser pour recevoir votre paiement dans le détail de la commande COMMANDES / DÉTAILS DE LA COMMANDE.
Ainsi vous pouvez utiliser notre système pour imprimer le bordereau d’expédition, imprimer la facture pour le client, imprimer la facture du bordereau d’emballage.
Vous pouvez encore à ce stade annuler l’exécution de la commande en précisant à l’acheteur la raison de l’inexécution.
Par contre, il est impératif de saisir les détails de la livraison une fois le colis expédié . En fonction de la date de livraison se rajoute le délai d’expédition pour déterminer le point de départ du délai de rétractation permettant de déclencher à son extinction le paiement regroupé tous les 15 jours au 1 ou 16.
La non saisie des détails de livraison ne nous permet pas de déclencher le paiement puisque vous n’avez pas expédié.
Une fois expédié vous avez la possibilité de modifier le suivi pour toute modification portée à votre connaissance afin de rassurer l’acheteur et éviter qu’il n’annule sa commande.
veuillez donc sélectionner saisir les détails de la livraison:
et mettre la date en cochant livré
Liste des commissions :
Vous pouvez consulter la liste de toutes les commissions facturées par produit pour chaque commande.
Pour cela, accédez à Ordres > Liste des commissions:
Nous joignons la facture (du vendeur au client) au courrier d'exécution de votre commande
Vous avez la possibilité de faire des offres, devis personnalisés à des acheteurs vous ayant contacté.
Allez dans ordres/listes des ordres et clickez sur le bouton Créez un projet de commande.
Mettre l’email du prospect et aller chercher le produit demandé. Clickez sur le produit pour le sélectionner.
exemple:
Veuillez rajouter la taxe si vous la collectez en validant le bouton taxe en vert.
En sauvegardant, vous envoyez la proposition au prospect par email permettant à l’acheteur de clicker sur la proposition pour passer commande sur le site directement..
Vous retrouvez les propositions envoyées dans ordres/projets d’ordre que vous pouvez consulter et voir les détails dans les …
.